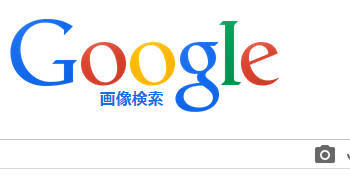
「Google画像検索」
最近まで知らなかったのですが
使ってみると意外と便利ですね^^
改めて使い方と
検索が遅い時の対処法を
まとめました。
Google画像検索の使い方
Google画像検索は
持っている写真や
ネット上の画像を利用して
関連する画像をウェブ全体から検索できるサービスです。
主な使い方は
・デジカメで撮った写真の
食べ物や場所の詳細が知りたい
・ネットサーフィンしていて
この俳優さん誰だっけ?
ここどの辺だろう?
といった情報を知りたい
時に利用するのが適していますね。
やり方は
Google画像検索を開きます

↓
写真のアイコンをクリックすると
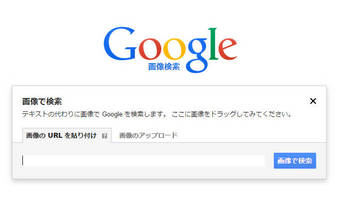
「画像で検索」
「画像のURLを貼り付け」
と表示されるので
パソコン内の画像をドラック。
またはウェブ上の画像を右クリックして
「画像URLをコピー」して
「画像のURLを貼り付け」に入力する
すると
それに関連した画像と情報が
表示されますよ。
試しにフリー素材の
この画像の情報を調べてみました。

ドラッグしてみると

出てきました。
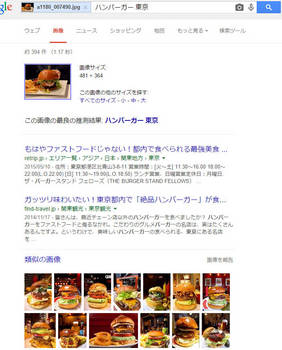
イメージとして使われていますが
(フリー素材なんでね^^;)
東京にある美味しいハンバーガー屋さん
ということはわかりました。
次は画像検索がなんだか遅い時の
対処法です。
Google画像検索が遅い時の対処法
解決方法は以下の手順で実行してください。
1:シークレット ブラウジング モードで検索
2: ブラウザのキャッシュと Cookie をクリアする
3: ブラウザのツールバーや拡張機能をすべて無効にする
1シークレット ブラウジング モードで検索する
右上にある Chrome メニュー をクリック
↓
「シークレット ウィンドウを開く」 を選択。
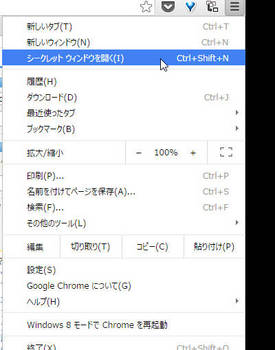
↓
右上にグレーの人のアイコンが表示されたタブが開きます。
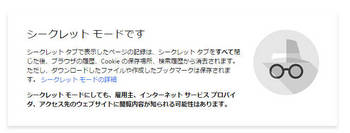
2ブラウザのキャッシュと Cookie をクリアする
右上にある Chrome メニュー をクリック
↓
「その他のツール」 を選択
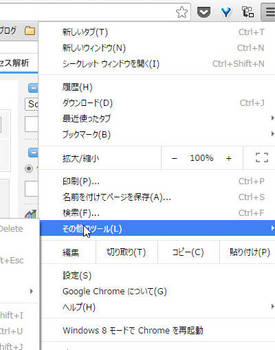
↓
「閲覧履歴を消去」 をクリック
↓
表示されるダイアログで、
削除する情報の種類のチェックボックスをチェックします。
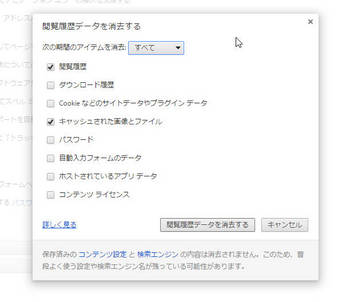
↓
上部にあるメニューを使用して、削除する情報の期間を選択。
「閲覧履歴データを消去する」 をクリック
3ブラウザのツールバーや拡張機能をすべて無効
右上にある Chrome メニュー をクリック
↓
「その他のツール」 > 「拡張機能」を選択。
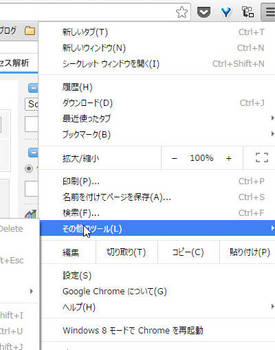
↓
拡張機能をのチェックボックスを外し無効にするか
必要ない拡張機能を削除します。
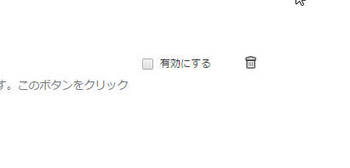
まとめ
いかがでしたでしょうか?
今回は
パソコン(Windows8)の
chromeでの場合の方法でした。
上記の方法で解決できない場合は
複数の原因があると思うので
(そもそもパソコン自体に問題があったり)
Googleヘルプで質問してみて下さいね^^;
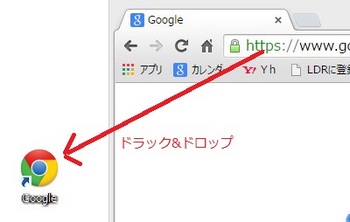






コメント 0
コメントを書く