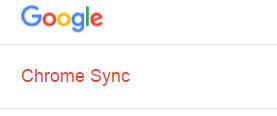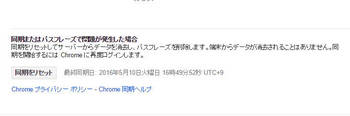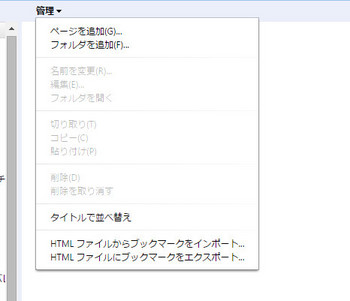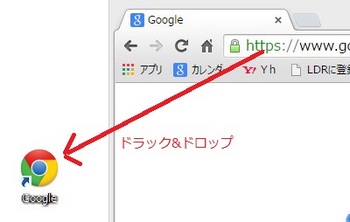dropbox(ドロップボックス)の同期ができない
一部のファイルが同期されない
同期に関するエラーの対処法を紹介します。
同期できない原因と対処
Dropboxの同期が途中で止まったり
エラーが起きる場合の原因は
・中々同期が始まらない
→途中で閉じずにしばらく待つ
→同期されればネット接続や
パソコンの性能に問題がないか確認
・同期が長時間停止する
→ウィルス対策ソフトや
システム最適化アプリケーションが
邪魔している可能性
→使用しているソフトのサポートに連絡
又はアプリケーションを無効にして
Dropboxを再起動します。
・Dropboxにアクセスができない
→Dropboxが破損している可能性
→Dropboxアカウントからパソコンの
リンクを解除して再度リンクする。
(解除してもファイルに影響はありません)
一部のファイルが同期できない原因と対処

順番に確認してみて下さい。
1同期させるそれぞれの端末がネットに接続されている
2同期するパソコンやスマホが
同じDropboxアカウントにリンクしている
↓
解決しない場合
対象ファイルが破損の可能性
破損チェックは
Dropboxヘルプセンターの
「不良ファイルを確認する」
ツールにアクセスして下さい。
ボタンをクリックします。
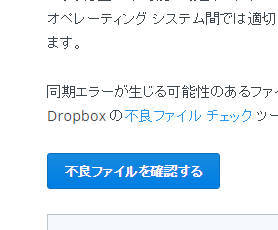
↓
「アカウントを分析しています」
という表示で分析結果がでます。
操作は、クリックするだけで
使っているパソコンのDropboxを
調べてくれるので簡単ですね^^