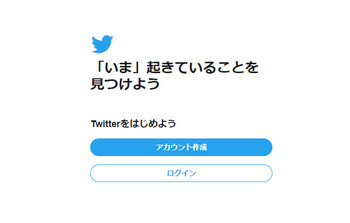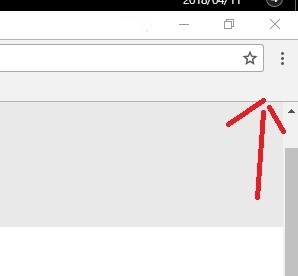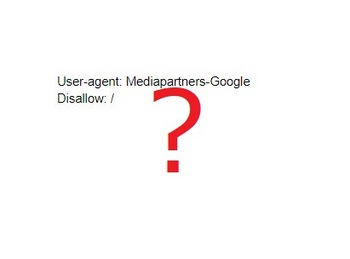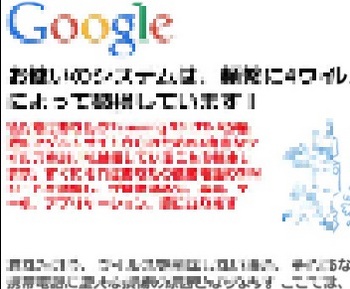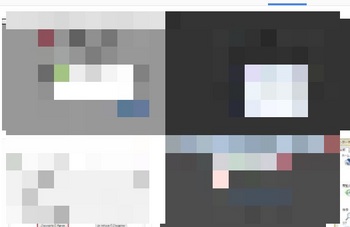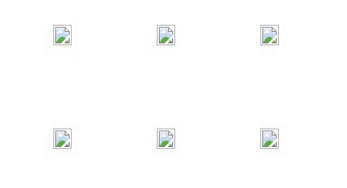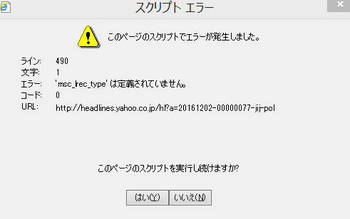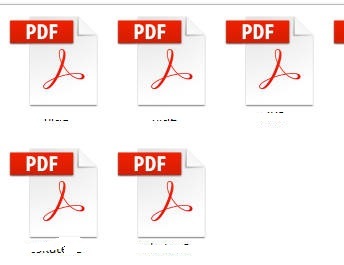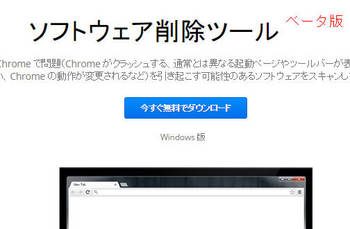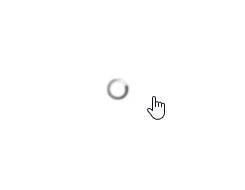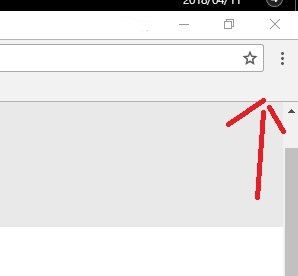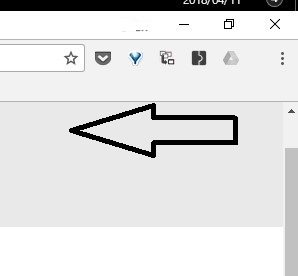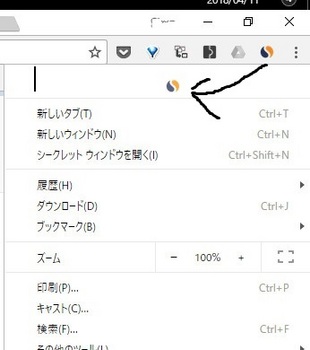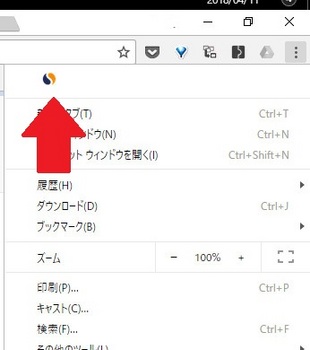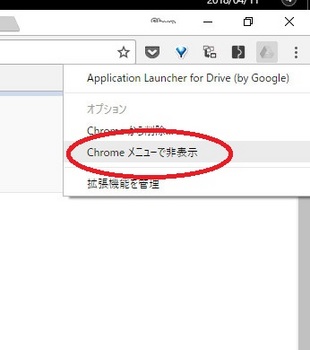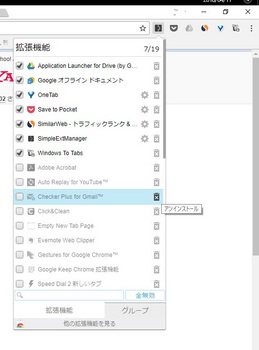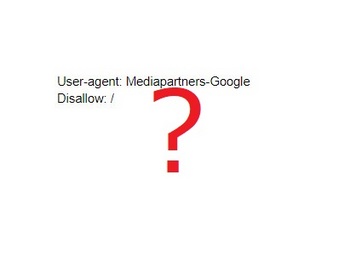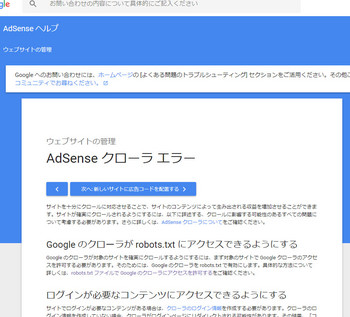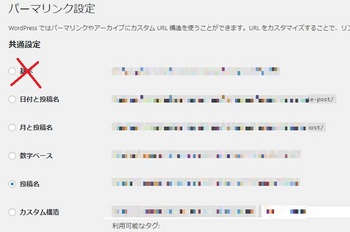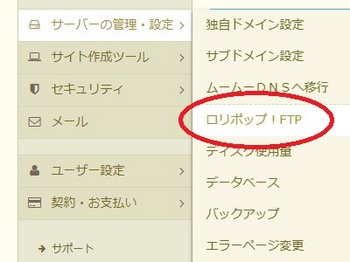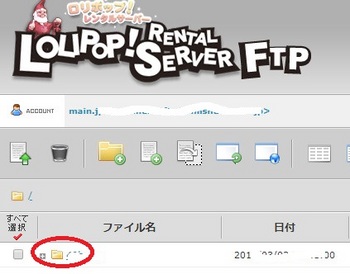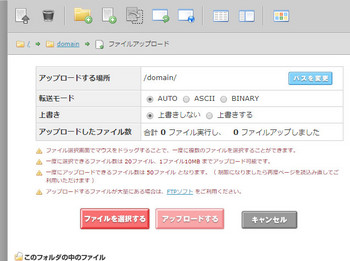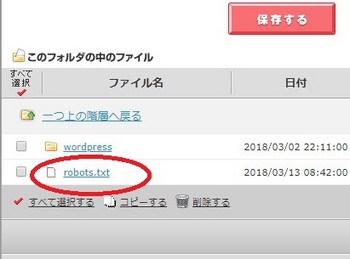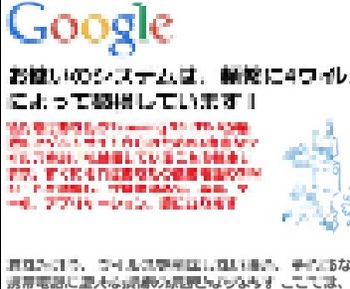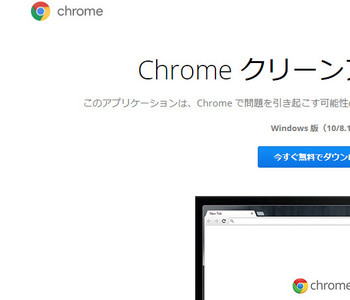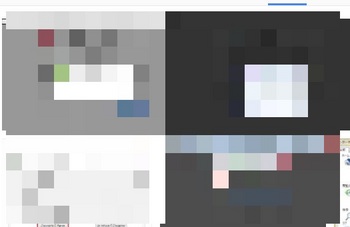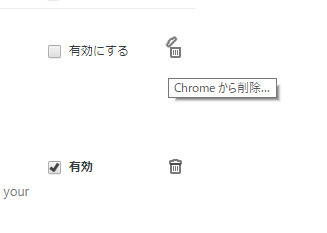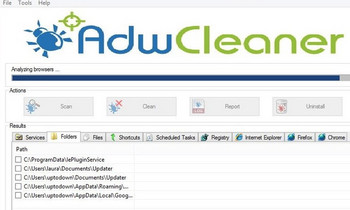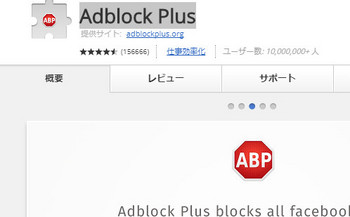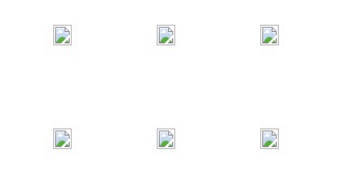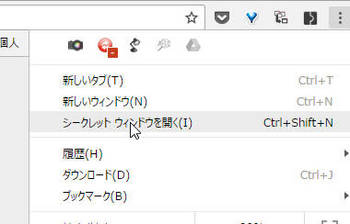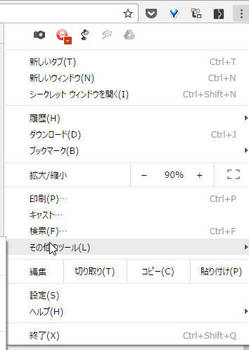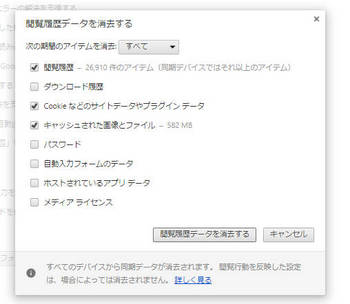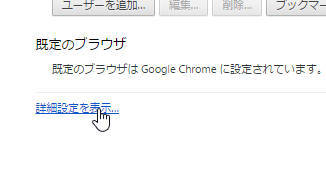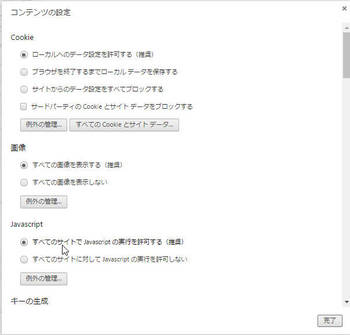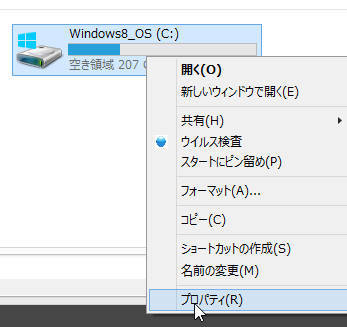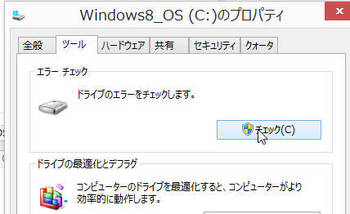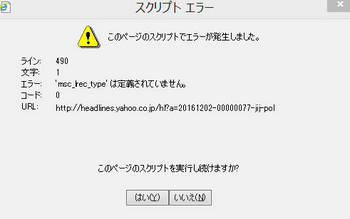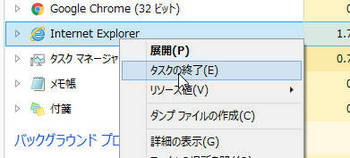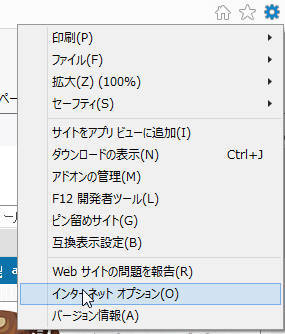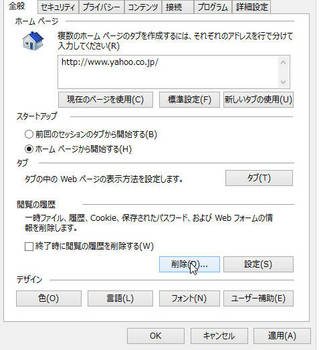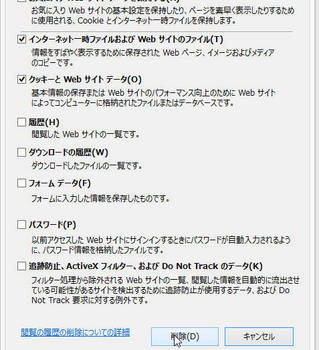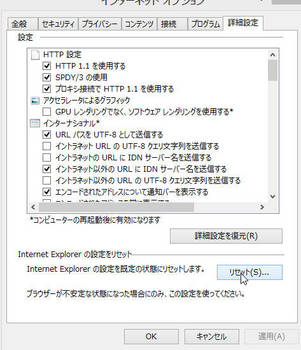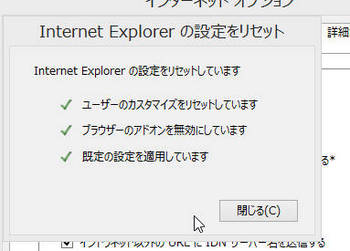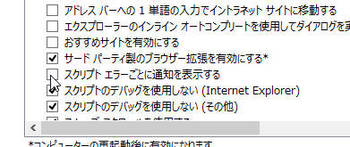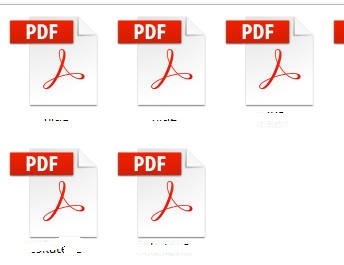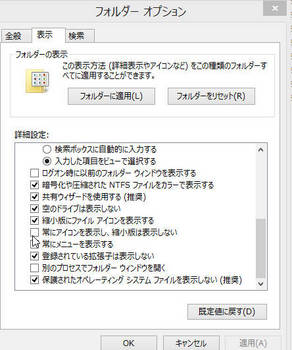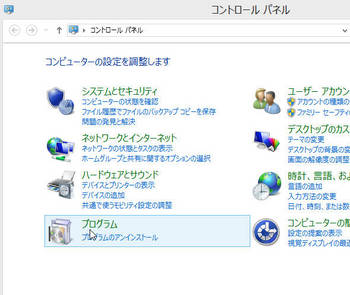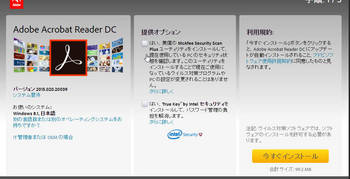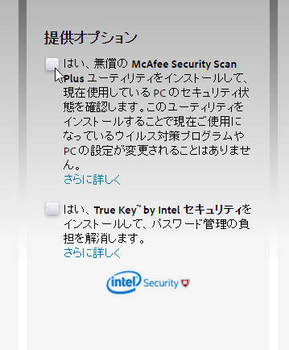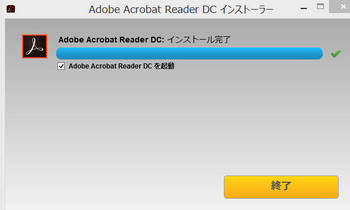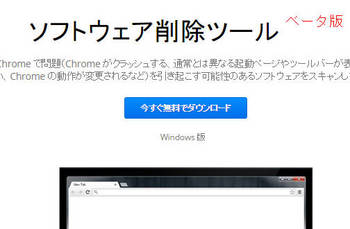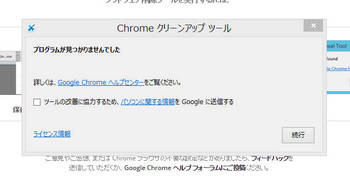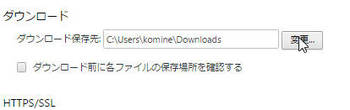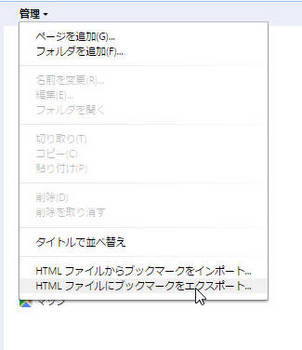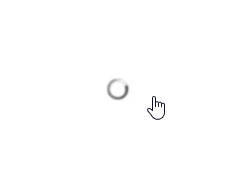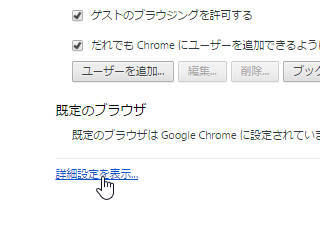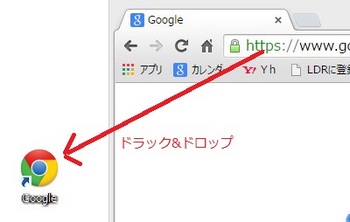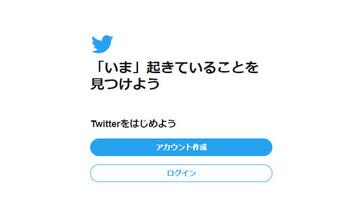
ChromeブラウザからTwitterを見たい時に起きるエラーをまとめました。
Twitterが見れない時や重い、動かない、中々表示されない時に
様々な原因がありますが、最初にどんなことをチェックするべきかを紹介します。
Twitterが見れない?ここをチェック
IEやFOXなど他のブラウザから見れるか?
【普通に見れる】
Chromeのブラウザを疑いましょう。
シークレット ウィンドウで見れる場合は次の作業をする
・不要な拡張機能を削除する
・履歴などのデータを削除する
○削除方法の手順
Chromeの設定
↓
プライバシー
↓
閲覧履歴データの削除
↓
Cookieとキャッシュの削除
↓
Chromeの再起動
【他のブラウザからも見れない】
パソコンを疑いましょう
・ウィルスソフトでチェック
・コントロールパネルより不要なソフトの削除
Twitterのログインが保持できない
毎回Twitterを開くたびにログインするのは面倒ですね。
「ログイン状態を保持する」が有効にならない場合の手順は次の通りです
※詳細は日々の記録的なもの・カイトさんのブログで紹介されています。
設定
↓
詳細設定
↓
コンテンツの設定
↓
Cookie
↓
ブラウザを終了するまでローカルデータを保存する
のチェックはOFFにしておく。
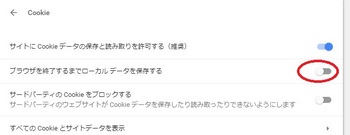
またChromeを再起動するとパスワードが必要なサイトがログアウトされてしまう場合
設定がOFFになっている場合もあるので、
設定
↓
パスワードを管理
↓
パスワードを保存できるようにする
をオンにしておいて下さい。
ChromeでTwitter動画が再生できない・重い・動かない
音が出ない場合は次をチェックして下さい。
僕のパソコンも何故かOFFになっているんですよ^^;
・パソコンの音量がミュートになっていないか
・動画の音量がミュートになっていないか
見れない、重い、動かない時のチェックは次の通り
・ページの再読込をする(F5キーか左上の更新アイコンでリロード)
・ブラウザを最新版にする
・Flashを許可する
ウェブアドレスの左側にある鍵アイコンをクリック
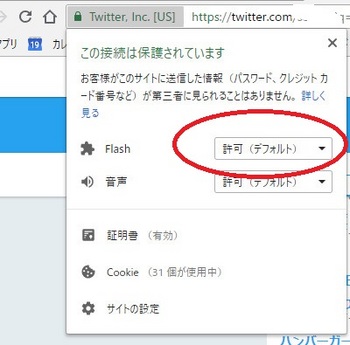
・JavaScriptを有効にする
設定
↓
詳細設定
↓
コンテンツの設定
↓
JavaScriptの許可をオンにする。
↓
動画のページに戻り再読込をする
・・・・Twitter側の設定の何らかの仕様変更かも知れないので待つ^^;
ChromeでTwitter画像が表示されない・エラーになる
・ページの再読込をする(F5キーか左上の更新アイコンでリロード)
・ブラウザを最新版にする
・JavaScriptを有効にする
・・・・Twitter側の設定の何らかの仕様変更かも知れないのでやっぱり待つ・・
エラーになっている場所の設定を探す方法
Windows10ではWindowsUpdateで個人の設定が勝手に変更されていることがあるそうです。
その場合、
問題が起きている箇所が設定の項目にないか探しましょう。
(パスワード関連なら「設定」→「詳細設定」→「パスワードとフォーム」ですね)
↓
変更されていないかチェック
そして定番の
・F5で再読込
・拡張機能を無効にする
・履歴・Cookieやキャッシュの削除
・Chromeの再起動またはアンイストール
も試して下さいね。