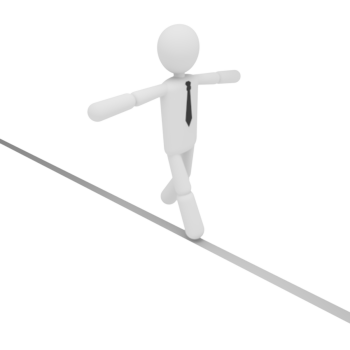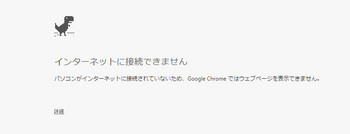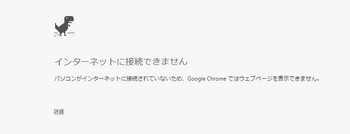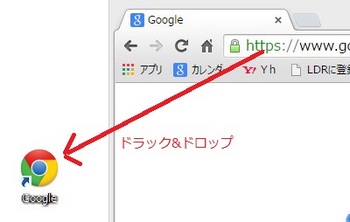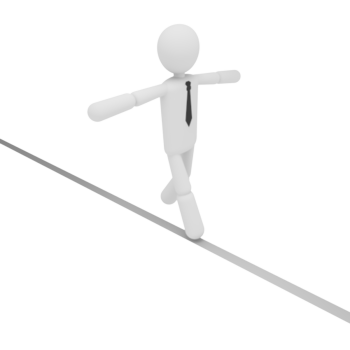
2018年以降、無料ブログとアドセンスで稼ぐことは可能か?
実際に無料ブログを3年以上運営してわかったことを書きます。
無料ブログにアドセンスを設置して収入を得ることと
リスクについて考えをまとめました。
そのリスクとは
・無料ブログはいつ終了するかわからない
・自由にカスタマイズできない
・スマホではブログサービスの広告が入る
ということが言われているのですが
スマホの別の広告がアドセンスの規約に触れてしまうのでは!?
が現在一番気になっていることです。
WPじゃなく無料ブログで何とかならんものか?
パソコン操作が詳しくなって、色々なサイトやブログを見ていると
自分でもやってみたくなる人もいるのではないでしょうか?
2018年現在
アフィリエイトという言葉は随分認知されました。
インターネットで収益を得る人の存在が一般にも知れ渡って
周りもせどりやメルカリなどで収益を出す人が出てきました。
また、仮想通貨で億り人になった知り合いもいます。(すごい羨ましい)
僕も以前は「ネットで収入がある怪しいヤツ」と思われていたのに
友人からも「ブログで稼ぐことができるんでしょ?」と聞かれることが増えました。
※稼いではいないが収益はあると答えてます^^;
「ブログで稼ぎたい」
となると、クリックするだけで収入が発生するアドセンスは魅力的です。
現在、アドセンスの申請は独自ドメインのブログが必要なので
ワードプレスか
無料ブログでは独自ドメイン設定ができる
Blogger
livedoor
などで申請できるようですね。
僕は2016年より前に申請したのでソネットブログで申請していました。
もしあなたがワードプレスで申請したのなら
今後共無料ブログでアドセンスは使わないで
独自ドメインで運営することを決めて下さい。
どこでも「ワードプレスにしろ」と書いてあって
「そう思うけど、設定が面倒だしドメイン、サーバー代が勿体無い」
「稼げたらワードプレスにする」
と思う人もいるでしょう。
僕がそうです^^;
このブログも普通に無料ブログですもんね。
ソネットブログは2012年頃から流行った
トレンドアフィリエイト
で人気が集まったブログです。
僕もその口です・・・・
その頃は芸能関係のブログが乱立していました。
最近はほとんど見なくなりましたね。
とは言っても一つのテーマに沿って
ブログを書いてアドセンスを設置している人はいます。
特化型ブログと言うようですね。
収益はそれぞれのブログで違うでしょうが
現在も無料ブログとアドセンスで収入を得ることはできます。
仮に無料ブログでアドセンスするならどのブログサービスがいいか?
色々調べてみると「livedoor」なのでしょうね。
僕はソネットブログ、FC2、Seesaa、livedoor、はてな
を使っていました。
現在運営しているのはソネットブログ、FC2のみです。
この2つは2018年おすすめブログには紹介されません。
数年前まではこの2つがおすすめ無料ブログだったのです・・・
規約が変更された今は、アフィリエイトに向いていないのです。
livedoorブログは2012年頃もアフィリエイトするのに
おすすめブログでしたので安心感がありますね。
でも、ソネットやFC2のようにいつ規約が変更するかわかりません。
無料で使用して収入を得ているのだから仕方ありませんが^^;
無料ブログでアドセンスをするなら
ブログを選ぶことも大事ですが
もっと重要なことがあります。
今は検索はスマホが主流です。
しかし無料ブログサービスでは
スマホ広告を消すことができません。
スマホ広告は一番いい所にうざいくらい表示されます。
そうなるとアドセンスを設置しても
広告をクリックされにくくなります。
何ならアプリで広告はすべてブロックされます。
では、どうするか?
ブログで記事を書くテーマを
パソコン関係、または
パソコンをメインで使用する人を対象にします。
スマホではなくてパソコンで調べる人をメインにすると
パソコンで調べ物をする人ばかりになるので
スマホで広告が表示されても
閲覧する人はパソコンを使っているので
収益に影響が少ない筈です。
このことはアクセス解析を入れて
このブログを3年以上運営してわかったことです。
AdSenseの規約は自分だけが守れば問題無いわけではない
冒頭、リスクの中でスマホ表示は別の広告が入る
ということを書きました。
「他の広告のせいでアドセンスの広告の収益が減る」
ということもリスクですが
収益が減るよりもっと問題なのは
規約違反をしてしまわないか!?
ということです。
今まで僕は
自分の記事が規約違反していなければ
大丈夫だろうと思っていました。
そして無料ブログでは
スマホ表示の影響が少ないテーマだったので
広告を気にしていませんでした。
でも、自分が調べ物をしてみるとわかったのは
スマホの広告って結構きわどいものが多くありませんか?
特にスマホアプリの宣伝。
あれってアドセンスの規約ではNGですよね!?
記事はちゃんとしていても
アドセンスとその広告が一緒に表示されたら
広告主にとってはよくない気がします。
このブログもスマホ閲覧が少ないし
今の所なんの警告も来ていませんが
どうなるかわかりません。
非表示にできるならそれに越したことはないです。
ということで
無料ブログとアドセンスは今の所できますが
将来的なことを考えるとワードプレスがいいと感じます。
でも、楽天アフィリやアマゾンアフィリなどの別の広告や
自分の別のサイトへ誘導するといった
ブログサービスの利点を活かすような使い方なら
まだまだメリットもあるようですので、使い方次第ですね^^