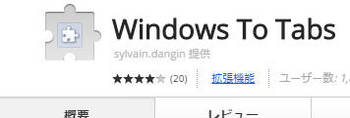
chromeの複数タブを整理整頓♪
ワンクリックでタブを結合する
Windows To Tabsを紹介します。
OneTabと合わせて利用するとより便利です♪
それでは紹介したいと思います。
Windows To Tabsはこちら
Windows To Tabsの特徴
chromeで調べ物をしていたり
YouTubeを開いていたりすると
複数のタブがバラバラになることがあります。
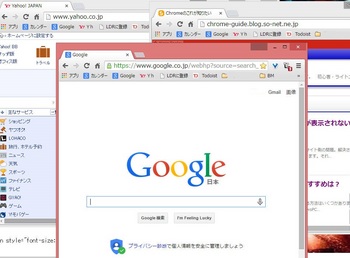
タブはドラッグアンドドロップで
分離することはできても
結合することはできないんですね。
バラバラになると
どこに何があるかわかりにくくなるし
閉じるのも面倒です。
Windows To Tabsは
ワンクリックでデスクトップ上に
バラバラになった複数のタブを
結合してくれる機能です。
Windows To Tabsの使い方
【ダウンロード】
GoogleのChrome ウェブストアにアクセスします。
↓
「Windows To Tabs」を検索して、ダウンロードページを開きます
↓
右上に表示された「CHROMEに追加」をクリックすると
追加の確認ページが開くのでクリックするとインストールが始まります。
↓
アドレスバーの横にアイコンが表示されます
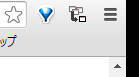
さっそく使ってみましょう
複数のchromeが立ち上がっています
Windows To Tabsのアイコンをクリック
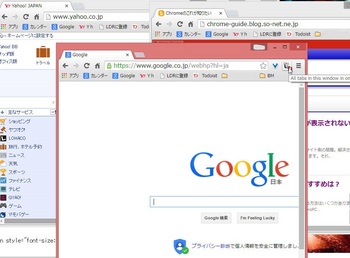
↓
クリックしたタブにすべてのタブが結合しました。
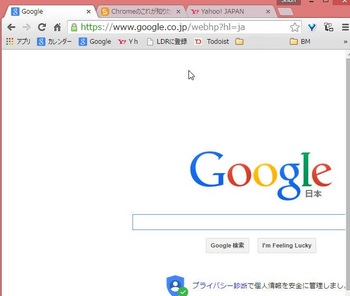
結合後すべてのタブのサイトがリロードします。
さらにOneTabを利用します。
OneTabは複数のタブを1つのページにまとめて
管理してくれる機能です。
OneTabの記事はこちら
アイコンをクリックすると
こんな感じでまとまりました。
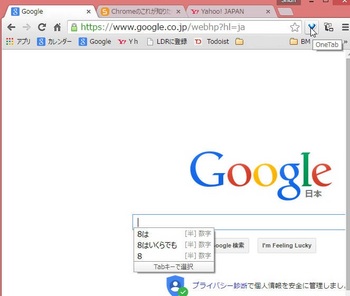
↓
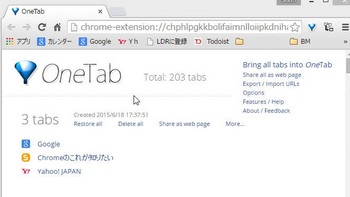
Windows To Tabsの感想
OneTabと組み合わせることで
より便利になりました。
僕はモニターを2つ使って作業しています。
YouTubeや資料になるサイトは左側に
メインの作業画面は正面
という感じで
どうしてもタブがバラバラになるので
Windows To Tabsが便利ですね♪
他にも「Tab Glue」が同じ機能です。
Windows To Tabsとの違いは結合の仕方と
サイトがリロードしないぐらいですね。
リロードが嫌なら「Tab Glue」の方がいいかも知れません。
使い方はほぼ一緒ですよ。
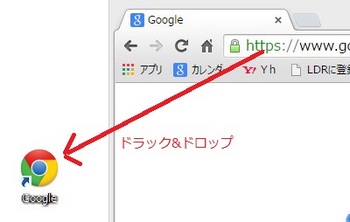






コメント 0
コメントを書く