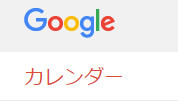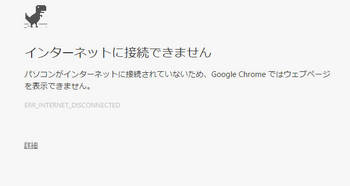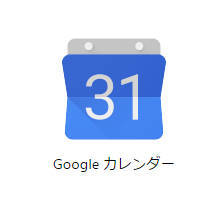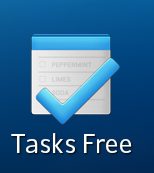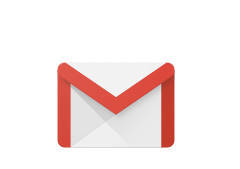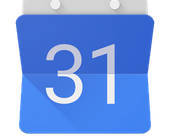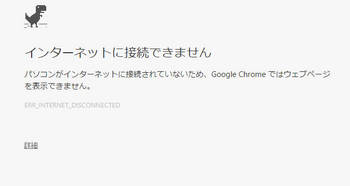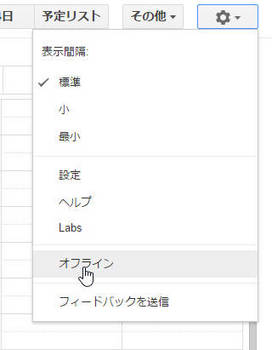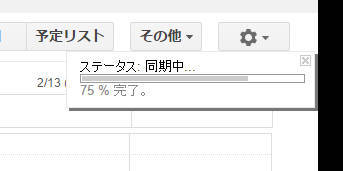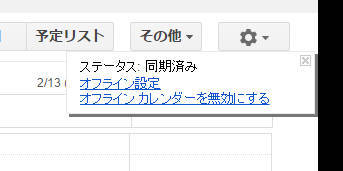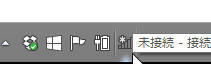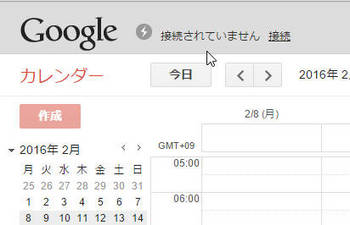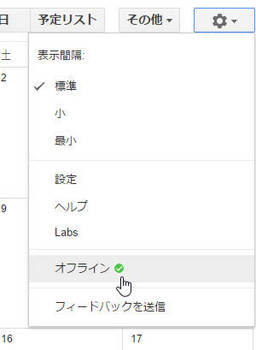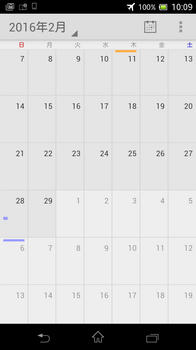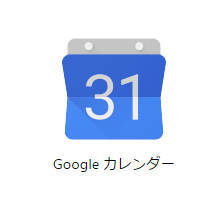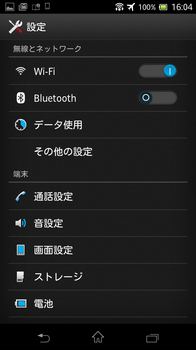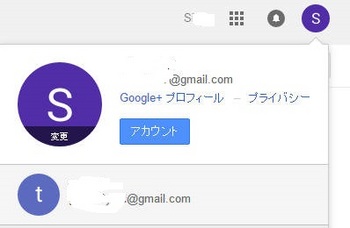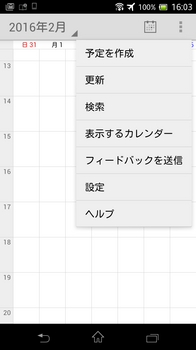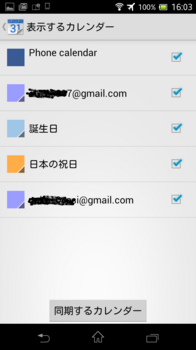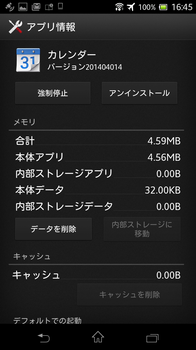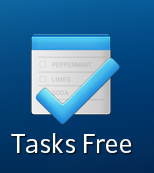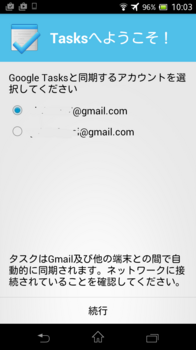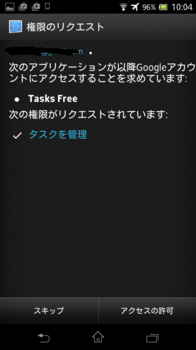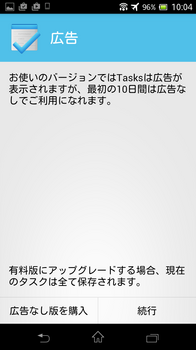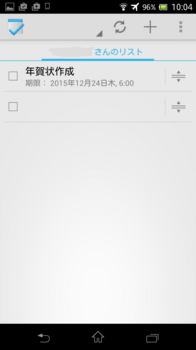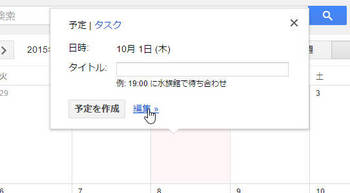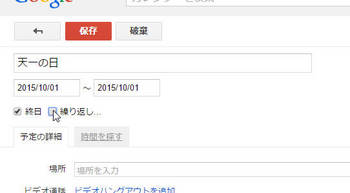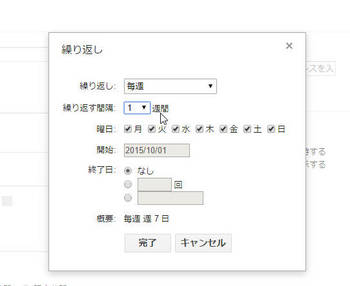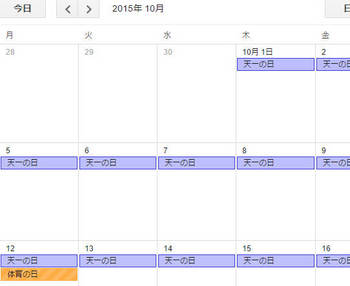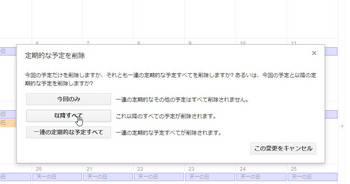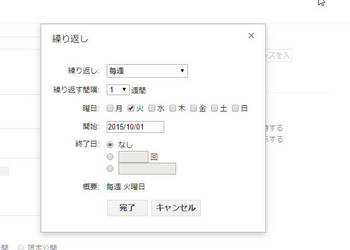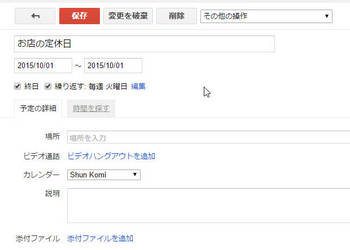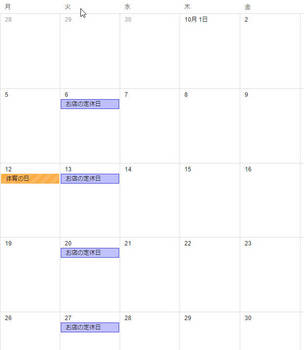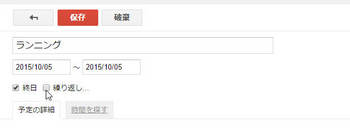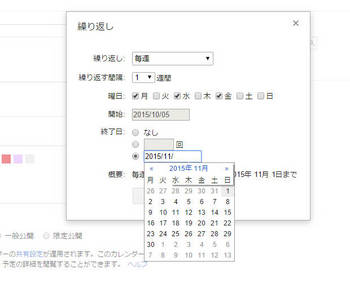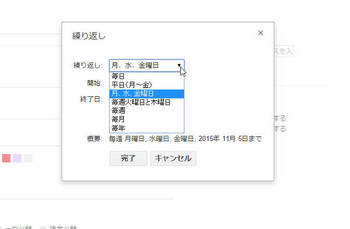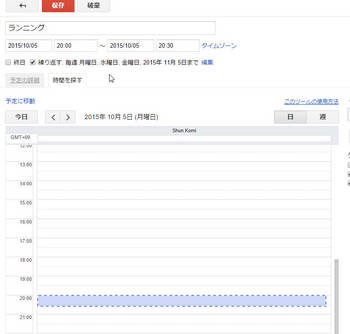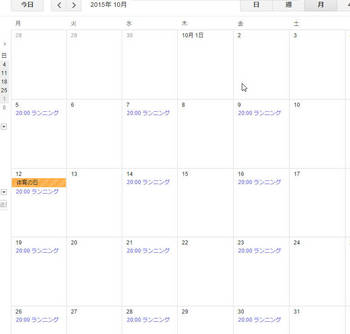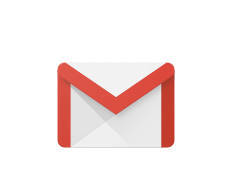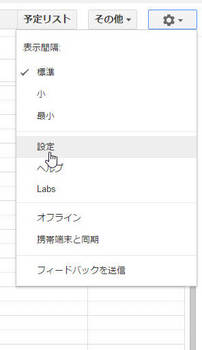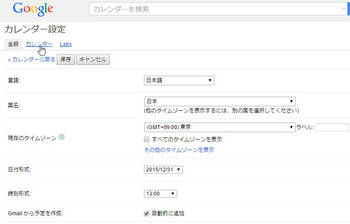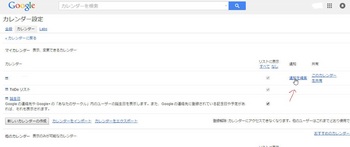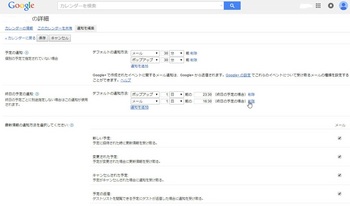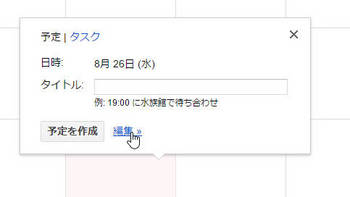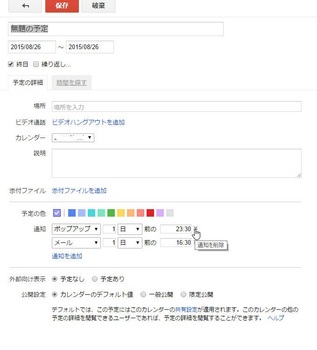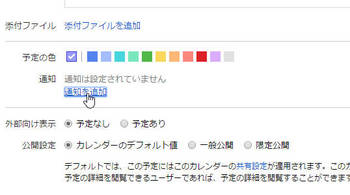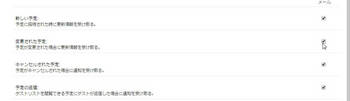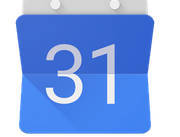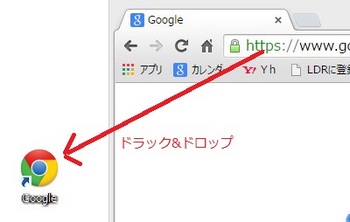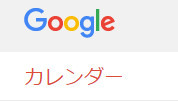
Googleカレンダーにあるtodoリスト
タスクの追加・リストの追加
タスクの並び替えや削除・印刷
スマホにtodoリストを表示させる方法など
基本的な使い方をまとめました。
色々なアプリを使うと結局管理できない・・・
スケジュールからtodoまで
一つにまとめたい時に
Googleのサービスは便利ですね
スマホは別アプリ
スマホのGoogleカレンダーにはtodoリストがありません。
「tasks」アプリをインストールして
Googleアカウントで同期すれば
パソコンの共有して使えますよ。
tasksの詳しくはこちらの記事で
基本操作PC版
パソコンでのtodoリストの操作は
1番下の「操作」と横に並んでいるアイコンで
すべてできます。
「リスト」はタスクを管理します。
複数作成できるので
・プライベート
・仕事
・勉強
など項目別にタスクを管理できます。
(画像では作業というリストで紹介しています)
「タスク」はやることを書き出して管理できます。
達成したら
何を達成したかがわかります。
期限を設けることもできます。
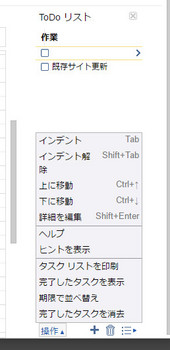
操作と+・ごみ箱アイコンはタスク関係
1番右の三本線のアイコンはリストの管理と操作です。
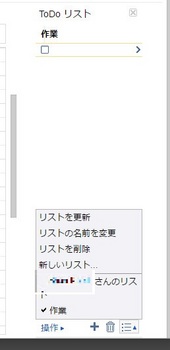
ということで
一つ一つ説明しなくても
大丈夫ですね^^;
このアイコンに気が付かないで
使い方がわからないことが多いので・・
またタスクに期限やメモを残したい場合は
タスクの横の>をクリックすると
期限の設定やメモが追加できます。
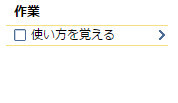
↓

基本操作スマホ版
PC版の使い勝手が違うますが
すぐ慣れると思います。
右上の3本点のアイコンをタップ
ここでタスクの操作をします。
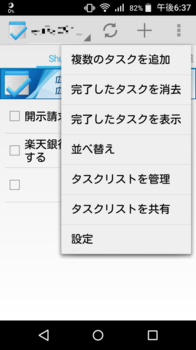
タスクを追加したい場合は「+」をタップ
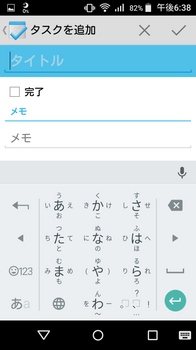
リストの管理は「タスクリストを管理」を
タップして下さい。
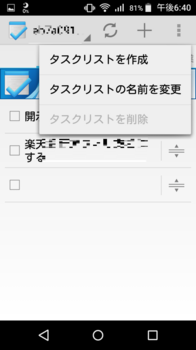
Googleカレンダーが使える人や
別のtodoリストアプリを使ったことがある人は
この一連の操作はすぐ慣れると思います。