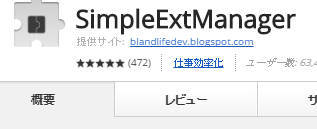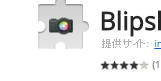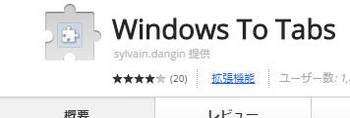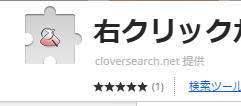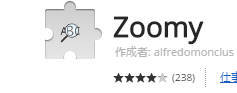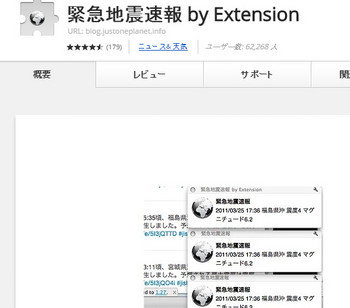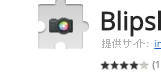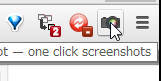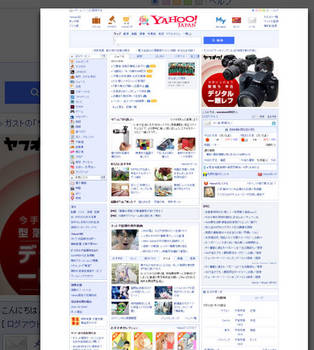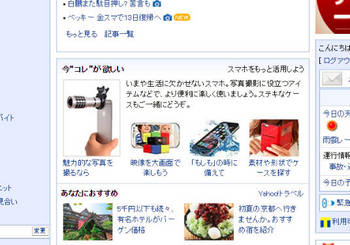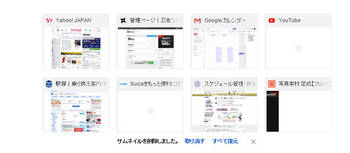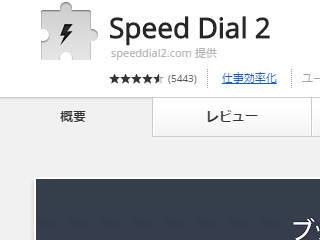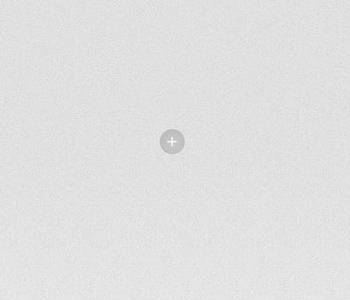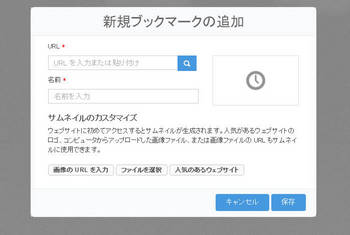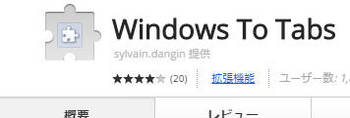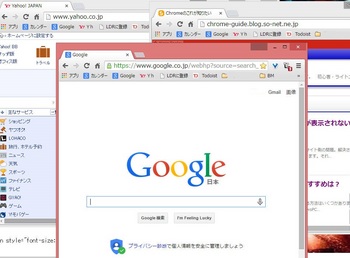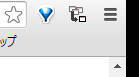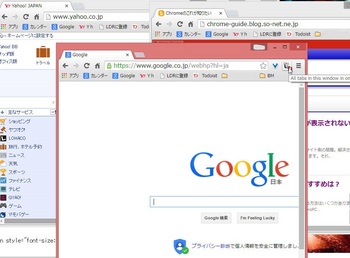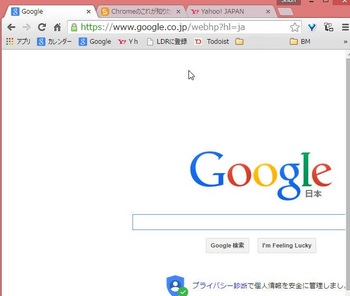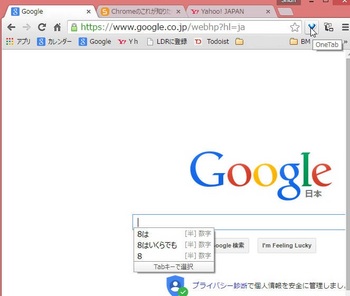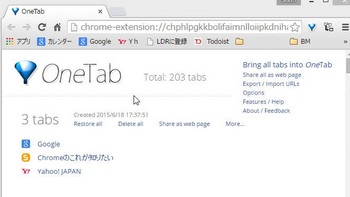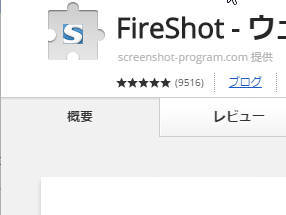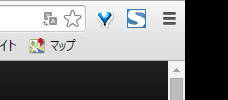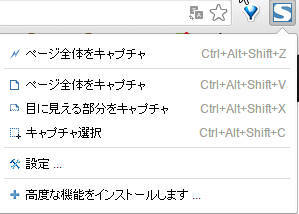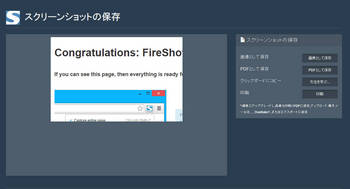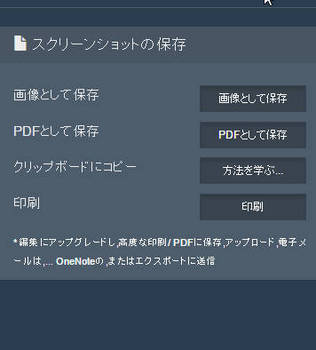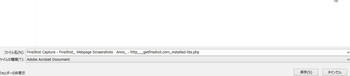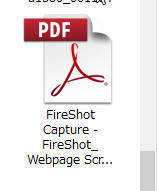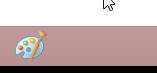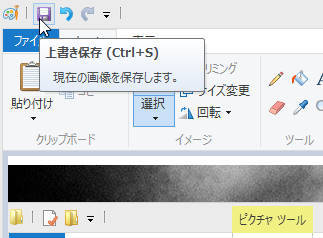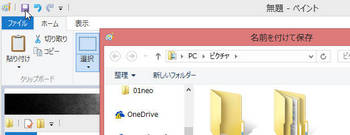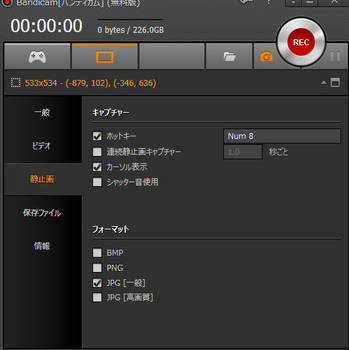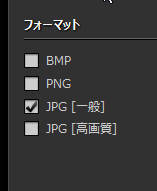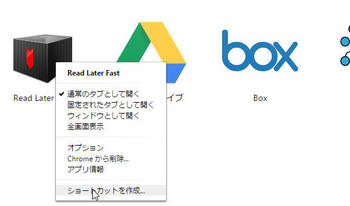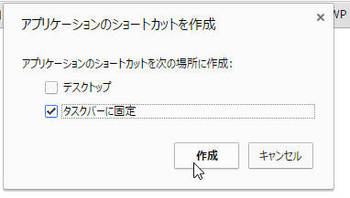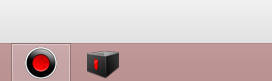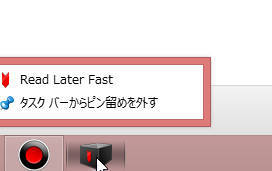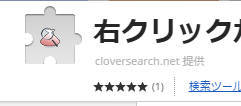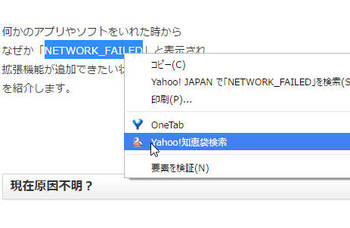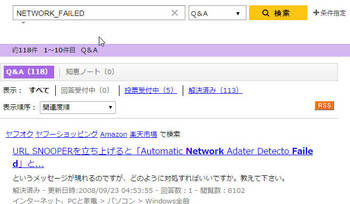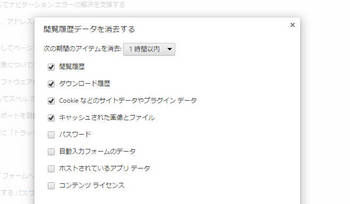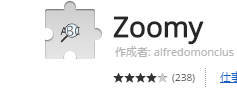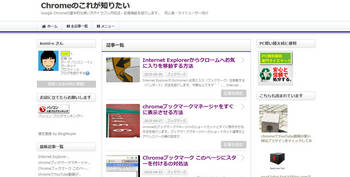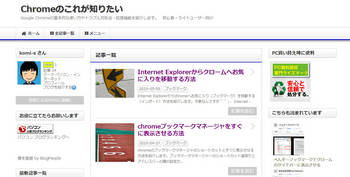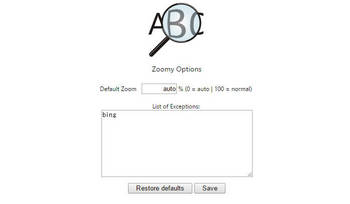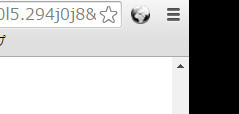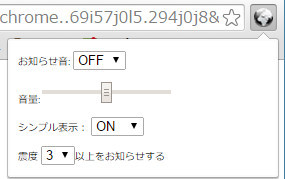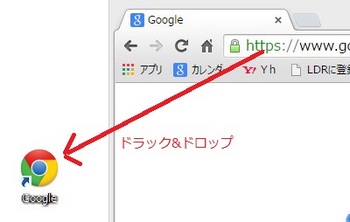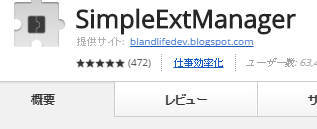
chromeの拡張機能が重くなったら
SimpleExtManagerという拡張機能を
インストールしましょう。
「え!?増やすの。」
いえいえ、
Extensityという拡張機能を使うと
1拡張機能をグループ化
2必要なものだけをオンオフで切り替え
3結果、リソースを減らせる
ということができるので
chromeを軽くすることができますよ
では詳しく説明してきましょう^^
SimpleExtManagerの使い方
「SimpleExtManager」はこちらからDRできます。
SimpleExtManagerを追加します。
↓
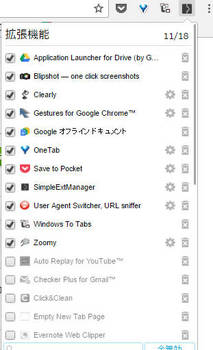
右上にアイコンが表示されました。
もう、これでインストールしてある
拡張機能が表示されています。
アプリも表示されていますね。
チェックが入っているのが有効
チェックを外すと無効になります。
さらにchromeメニューバーを
すっきりさせたい場合、
表示されている拡張機能のアイコンを
右クリック
↓
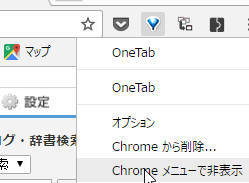
chromeメニューバーで非表示
を選択するとアイコンが消えます。
グループ化して整理整頓・リソースも減る
SimpleExtManagerを右クリック
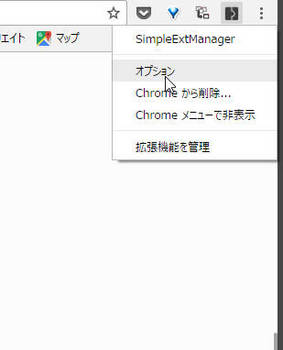
↓
オプション
↓

設定画面が表示されます。
下の方にスクロールすると
「拡張グループ」の項目があります。
↓
「新しいグループを作成」を
選択して下さい。
↓
とりあえずgoogleというグループをつくり
googleドキュメントなどをグループ化
してみました。
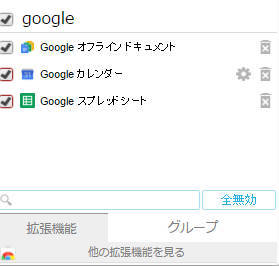
こんな感じでグループ化しておくと
グループ内の全ての拡張機能のオンオフが
ワンクリックでできますよ。
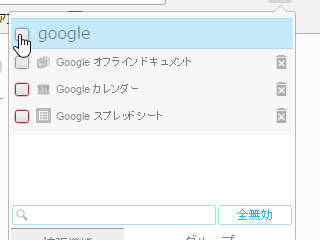
まとめ
通常、拡張機能のオンオフは
設定
↓
拡張機能
↓
該当の機能の切り替え
が必要です。これだと本当に面倒
また、増えすぎると
結局効率よく使えませんよね。
SimpleExtManagerだと
整理と切り替えが簡単なので
軽くなると同時に効率も上がります。
ぜひ、試してみて下さい^^
余談ですがchromeが重たい時は
不要な拡張機能を削除したり
履歴やキャッシュ、ブックマークを整理したり
と方法もあります。
このブログでも紹介していますよ。