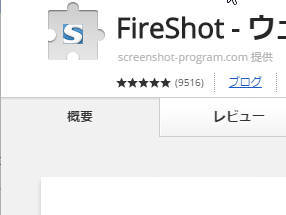
パソコンの画面をコピーしたい・・
画面をキャプチャーする方法は
いくつかあります。
Googlechromeの拡張機能のおすすめ「FireShot」
WindowsPCの「print SCREEN」
キャプチャソフト「バンディカム」を
比較してみました。
それでは紹介したいと思います。
FireShotはこちら
FireShotの特徴
パソコン画面を切り取って保存する機能が
キャプチャです。
僕のように
ブログでパソコン画面を画像付きで説明したい人や
資料として利用したい人が使っています。
chromeの拡張機能でもいくつかありますが
FireShotが一番利用しやすようです。
利点は
直感的に使える
PDF保存ができる
特にPDF保存ができる機能は他にはないと
思うのでおすすめです。
FireShotの使い方
【ダウンロード】
GoogleのChrome ウェブストアにアクセスします。
↓
「FireShot」を検索して、ダウンロードページを開きます
↓
右上に表示された「CHROMEに追加」をクリックすると
追加の確認ページが開くのでクリックするとインストールが始まります。
↓
新規タブを開くと、アドレスバーの横にアイコンが表示されます
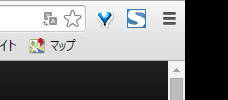
さっそく使ってみましょう
右上のアイコンをクリックすると
このような画面がでます。
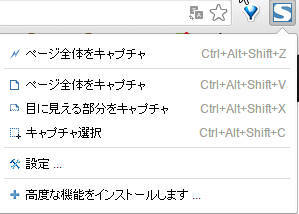
ここで全画面や選択範囲を決定できます。
今回は選択範囲を使ってみましょう。
新しくタブが開きます
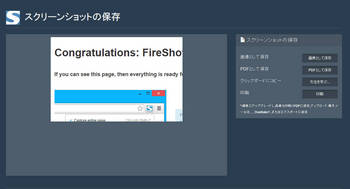
↓
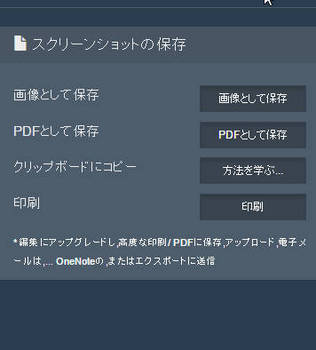
キャプチャできました。
保存場所とフォーマットを決めます。
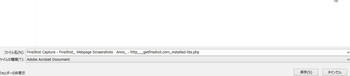
今回はPDFにしました。
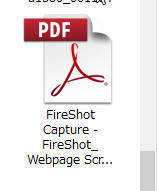
PDFを開きてみましたが
画質はちょっと荒いかな?
FireShotは他にも色々な機能がありますよ。
print SCREENの使い方
次はWindowsの機能「print SCREEN」です
僕はLogicoolのキーボードを利用していますが
右上にprintSCREENキーがあります
print SCREEN キーがある人は
パソコン全体の画面キャプチャが
ペイントで保存できます。
使い方は
print SCREENキーを押します
↓
(この状態でコピーのようになっていますので)
↓
Windows8はアプリのペイントを開いて下さい。
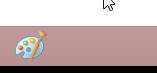
↓
貼り付け(ショートカットキーはctrl+v)
↓
左上のフロッピーディスクアイコンで
「上書き保存」をクリックして
希望のファイルに保存します。
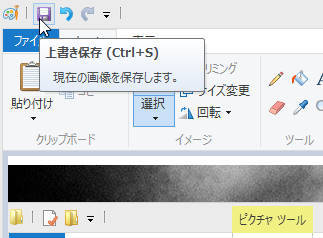
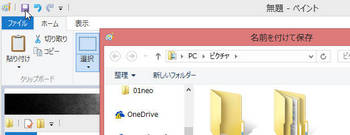
print SCREENはパソコン画面全体をコピーして
ペイントで編集+保存のみの機能のようですね。
キャプチャソフト「バンディカム」
僕が普段利用しているソフトです
色々フリーソフトを使ってみて
バンディカムが一番使いやすかったです。
無料版と製品版があります。
無料版でも十分使えます
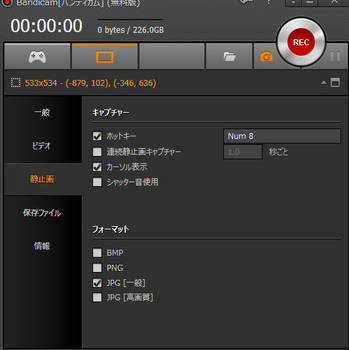
製品版との違いは
ロゴが入る
動画録音時間に制限があるなどです。
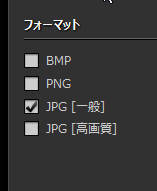
画面全体
範囲指定
カーソル表示・ホットキーの利用
などの設定ができ
範囲指定も
ドラック&ドロップで自由にできます。
無料版では10分間録画できます。
どれがおすすめ?
・print SCREENはおまけみたいなものですね
・FireShotはPDF保存ができるのが利点です。
画像は荒くなります
・バンディカムはPDF保存以外はFireShotの機能を
うわまっていると思います。
あくまで個人的意見ですが^^;
ただアプリ起動時に「ユーザーアカウント制御」の
メッセージが入ります。
ということでFireShotとバンディカムをダウンロードしてみて
好みにあわせて
どっちに決めるか使い分けるかがいいと思いますよ^^
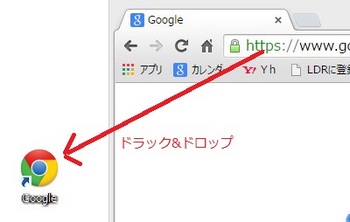






コメント 0
コメントを書く