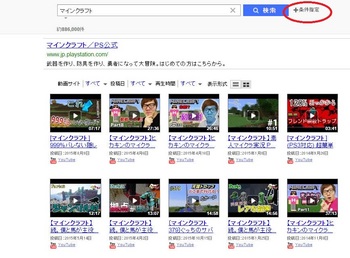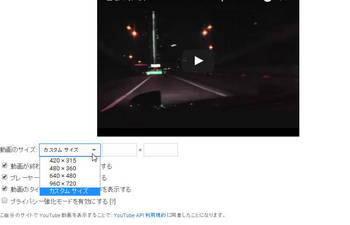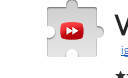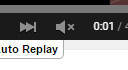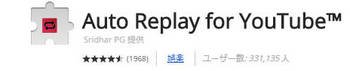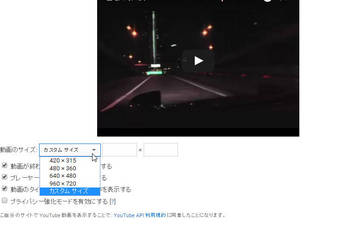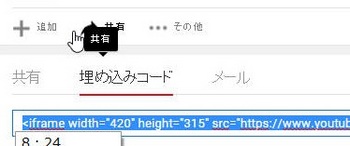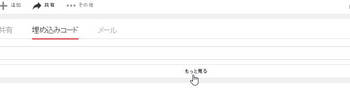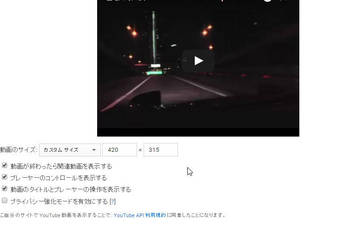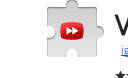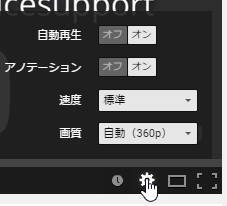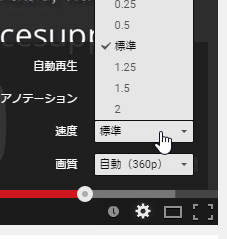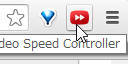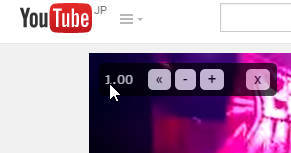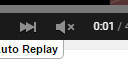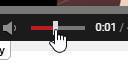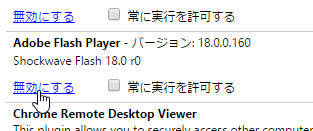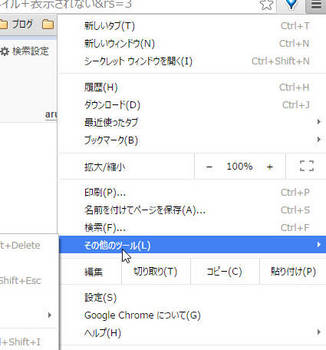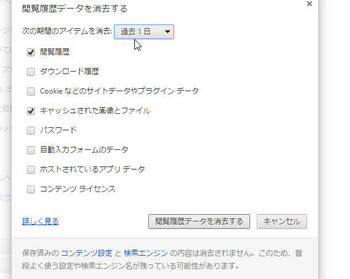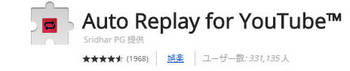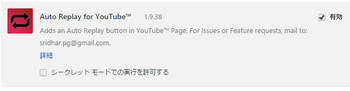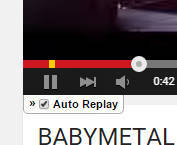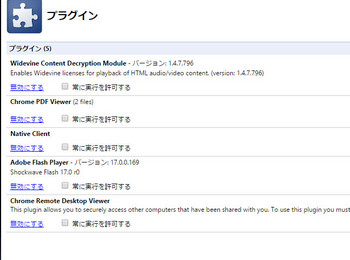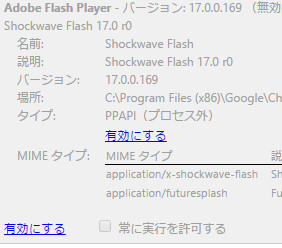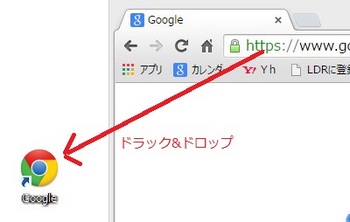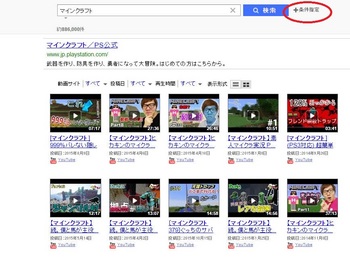
YouTubeで検索しても
中々目的の動画が見つからない・・
裏ワザやコツなど紹介されているけど
設定がめんどくさい!!
そんな人に
Yahoo!を使った動画検索。
裏ワザというほどでもない基本操作ですが・・
意外に僕も使っていなかったので
紹介したいと思います。
・YouTube検索
・Google動画検索
・Yahoo!動画検索
パソコン・スマホとで
3つの動画検索を比較してみたんですが
ざっくり簡単に探したいなら
いいと思いますよ^^;
ー検索とか検索のコツはあるけど・・
余計な動画を表示させないためには
ー(マイナス)検索がいいですね。
例えば
ラーメン ー塩ラーメン(半角スペースあけますよ)
と入力すると塩ラーメン以外の
ラーメンの検索結果が表示されます。
他にも色々ありますが
イチイチ覚えたり入力するのが
めんどくさい人もいると思います。
そんな時
何も考えないでボーと検索したい時
YouTubeではなく
GoogleやYahoo!の動画検索を使ってみて下さい
Yahoo!動画検索がいい
YouTubeはまだまだ
検索結果の機能が
Google、Yahoo!ほどではないので
目的の動画に辿りつけないことがあるんですね^^;
なのでGoogleやYahoo!のほうが
比較的検索結果の精度が高いと思います。
Googleなら
キーワードを入力して動画をクリック
このように表示されました。
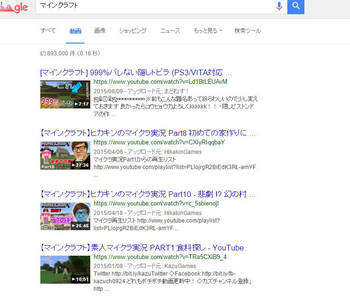
詳細設定は検索ツールを選択し
こんな感じになります。
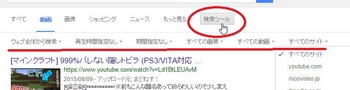
スマホからはこんな感じ
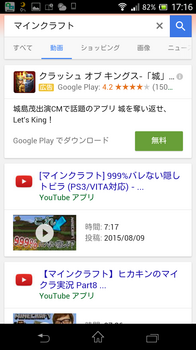
Googleと比較するとYahoo!のほうが
パソコンで表示される動画一覧が
見やすいので個人的にはYahoo!動画で
探しています。
Yahoo!もアプリから
キーワードを入力して動画をクリック
このように表示されます。
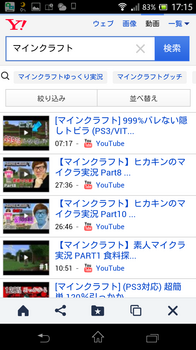
パソコンでの検索結果は
こんな感じです。
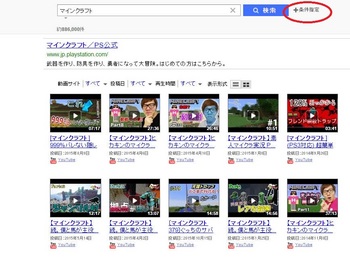
詳細設定を選択できます
パソコンは
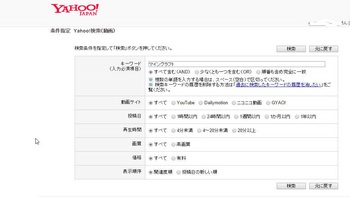
スマホはすぐに絞り込めます
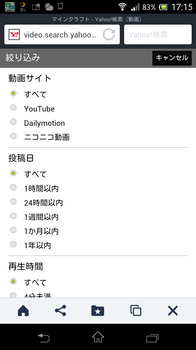
設定もあまりストレスなく
選択できると思います。
パソコンもスマホも使ってみて
Yahoo!が一番見やすい
操作しやすい(個人的に現時点で)
と感じました。
YouTubeで中々見つからない時に一度お試し下さい^^