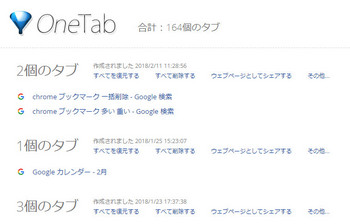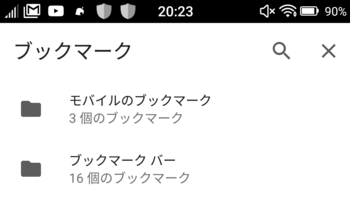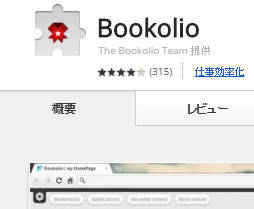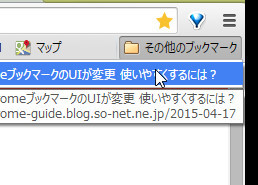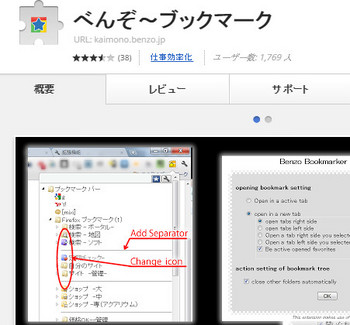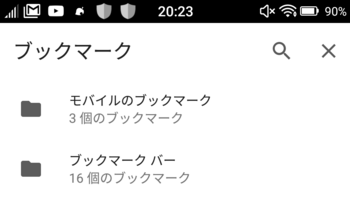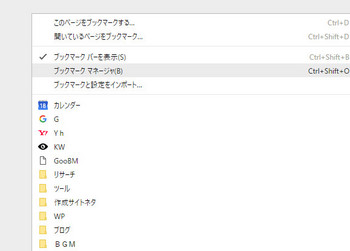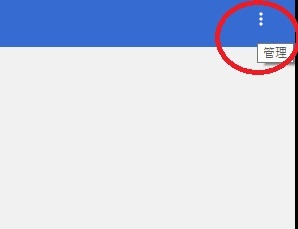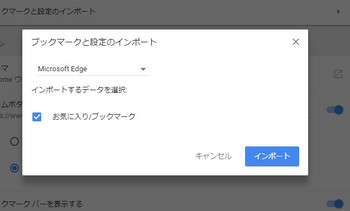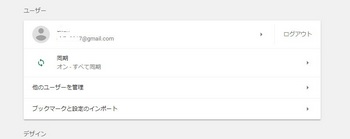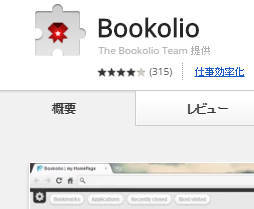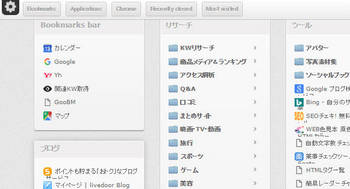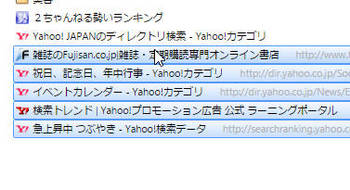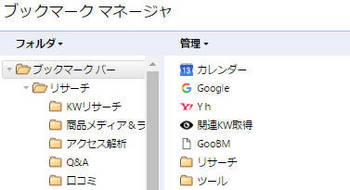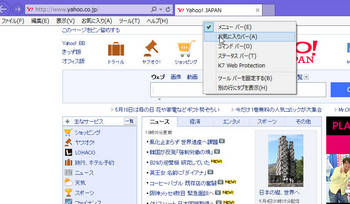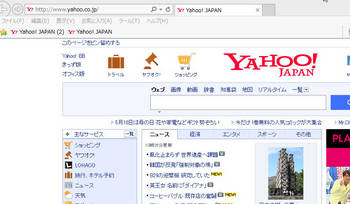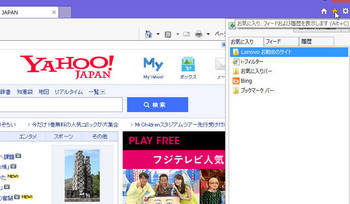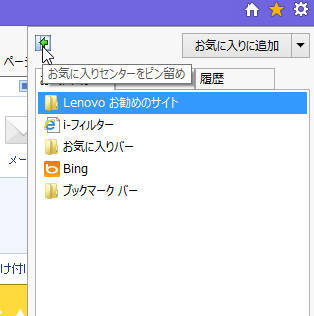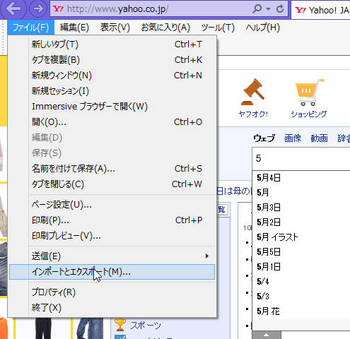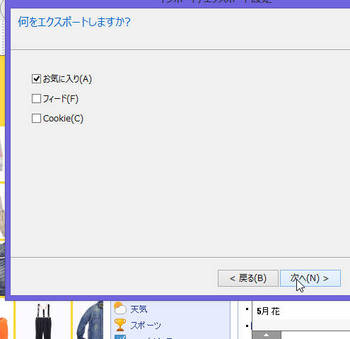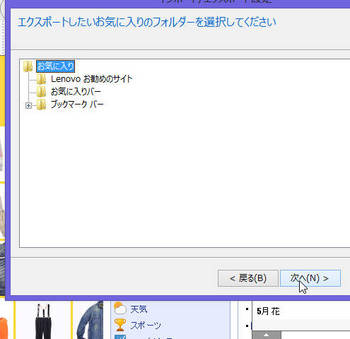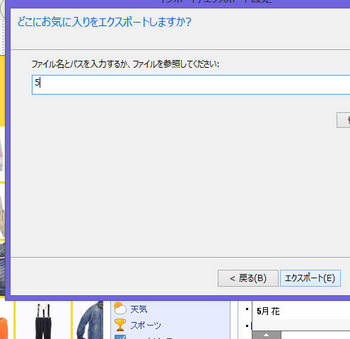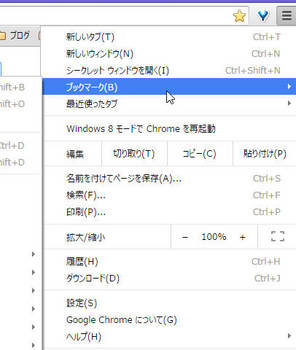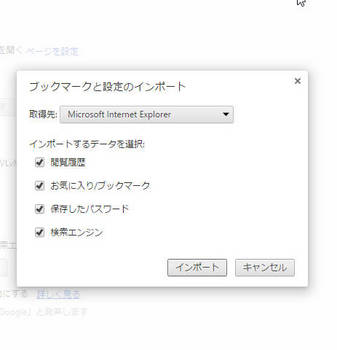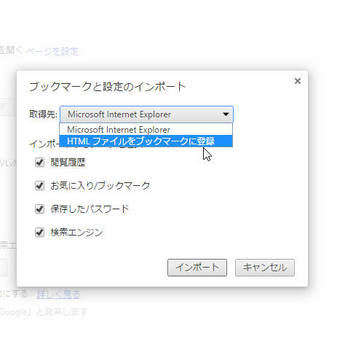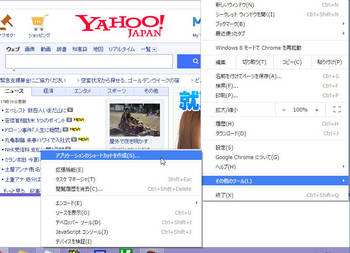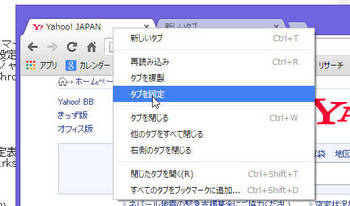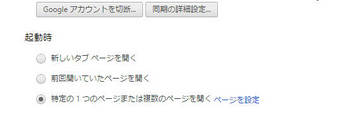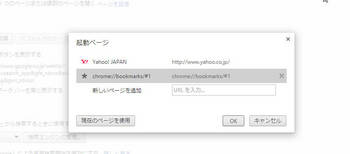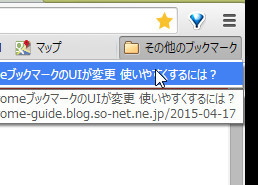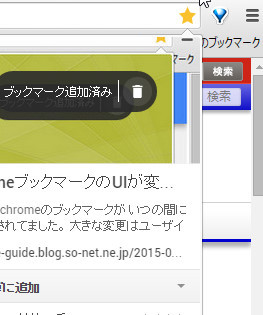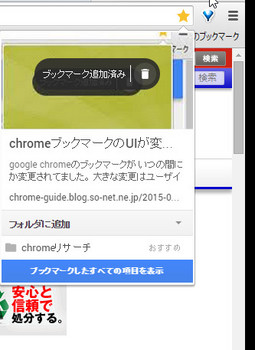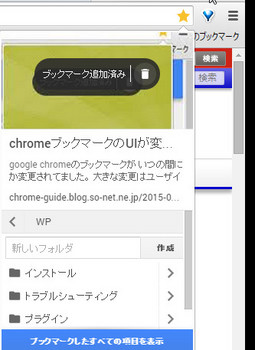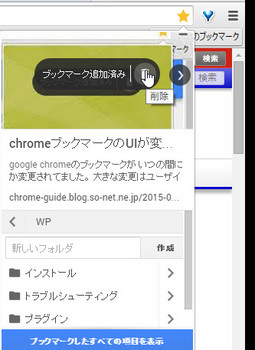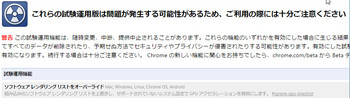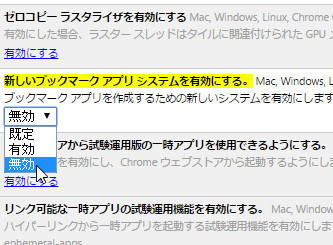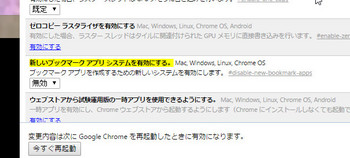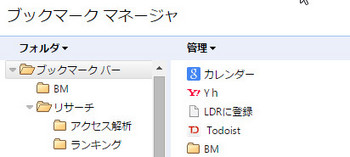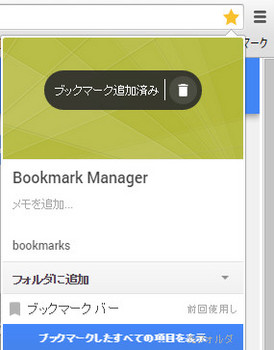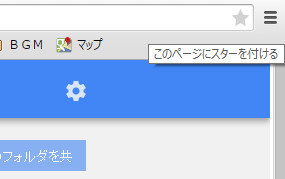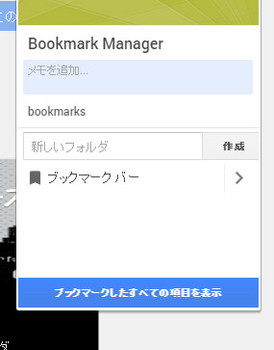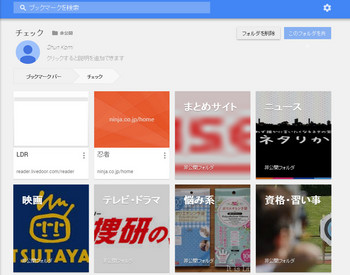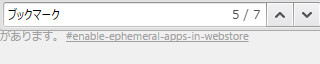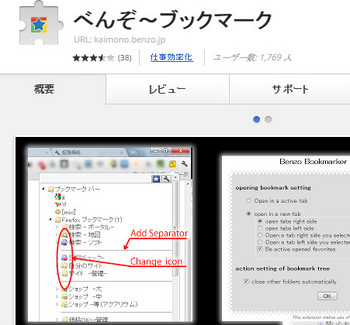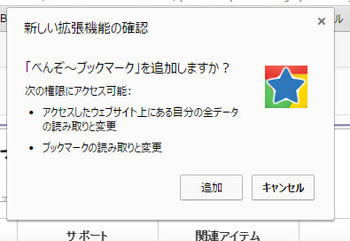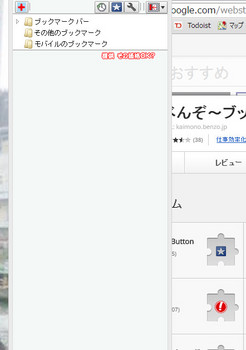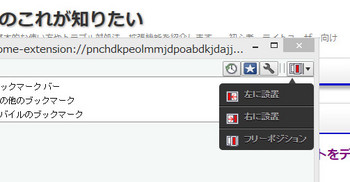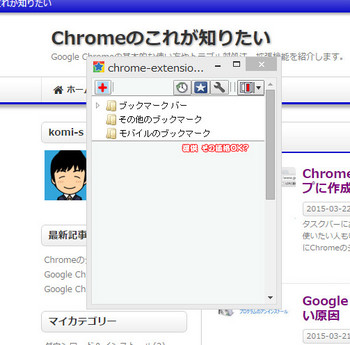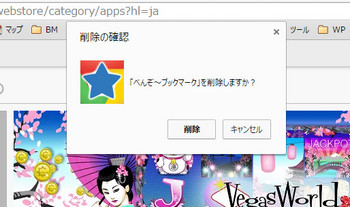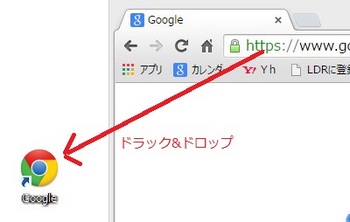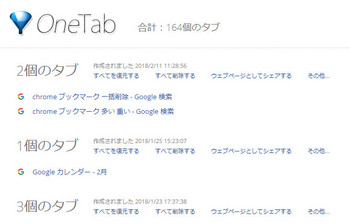
chromeのブックマークをまとめて一括で開きたい。
2クリックでできますよ。
また拡張機能を使えば開いたタブをまとめて閉じて
閉じたブックマークをまた後で一括で開くこともできます。
複数のブックマークをまとめて開く方法
普通chromeのブックマークは開くたびに
今まで開いていた前のページが閉じてしまいますね。
別のタブに開くために
新規タブを立ち上げてイチイチ表示させるのは面倒なので
ブックマークをカテゴリー毎にフォルダにまとめましょう。
そのフォルダを右クリックして
「すべて(新規)を開く」
を選択するとまとめてブックマークが開きます。
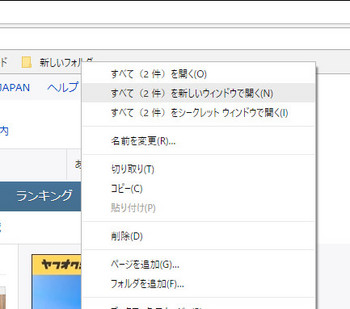
随時必要なブックマークを選ぶなら
右クリックでブックマークバーに
「フォルダを追加」を選んで新しいフォルダを作成して
その中に表示させたいブックマークを入れれば
同じように任意のブックマークがまとめて表示できます。
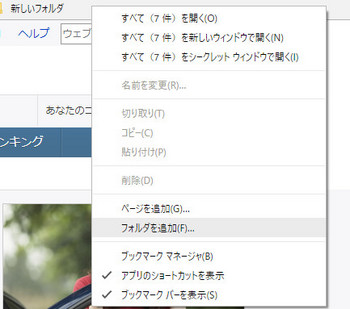
↓
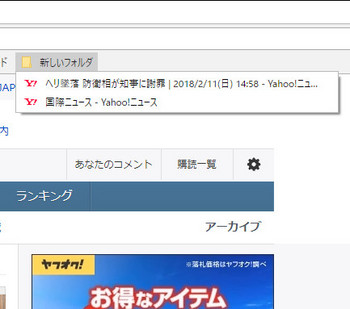
拡張機能のOne Tabで手軽にブックマークを開ける
先程のフォルダから一括でタブを開く方法
便利ですが
イチイチフォルダに収納させたり
必要ないブックマークまで表示させたり
という面倒な時がありますよね^^;
そんな時に便利なのが拡張機能の「One Tab」です
One Tabは開いた大量のタブをワンクリックで
一つのタブにまとめてくれるツールです。
まとめたタブはOne Tabを都度使用した順に保存されていて
その中から選んで開いたり
まとめて一括で開いたりできます。
これだとブックマークも増えずに済みますし
イチイチフォルダをまとめる必要もありませんね。
One Tabでブックマーク起動の効率アップ
複数ページに開いたブックマークの管理って面倒です。
ブラウザを終了すればまとめて閉じれますが
また後で開きたい時もあります。
後でまた複数のブックマークを開きたい
必要なブックマークを残したい
そのWebページの1ページだけ見たい
と言う時にOne TABなら管理が楽です。
一括で閉じるたびに一つのTABで保存されて
必要なページだけ復元したり
「すべてを復元する」
「すべて削除する」
など必要なブックマークだけ選択できます。
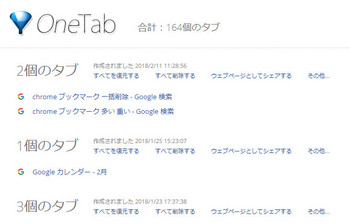
ONETABをさらに使いやすくするには
ONETABアイコンを右クリック「オプション」で設定できます。
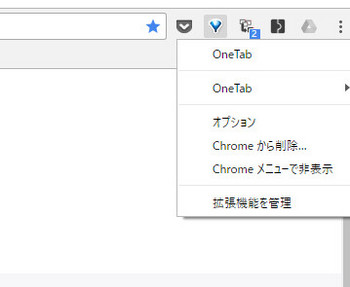
便利な拡張機能なので一度使ってみて下さいね^^