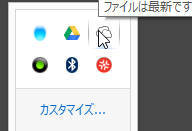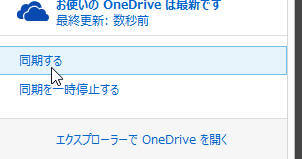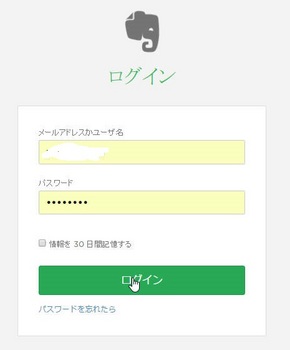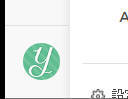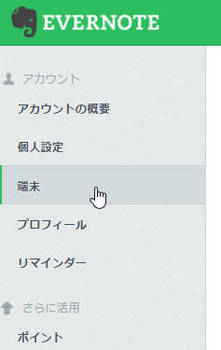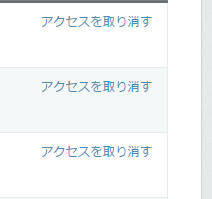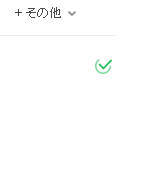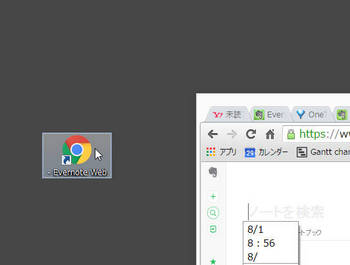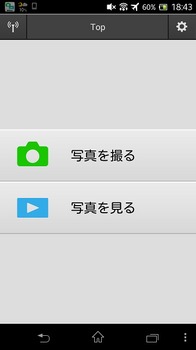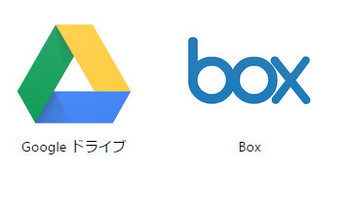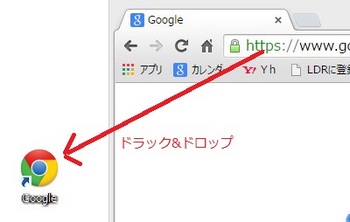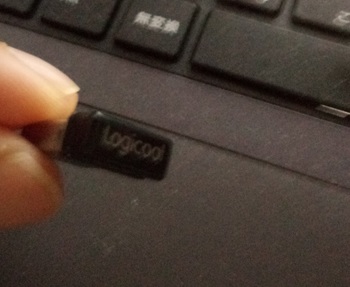
ロジクールのキーボードK270からK275に買い換えてペアリングしようとしたら、接続しなかったので、その時の対処法をまとめました。
K275だけじゃなくて、マウス・キーボードを新しく買い替えた時にunifyingレシーパーに認識されない時に役立つと思います。
logicool unifyingレシーバーが認識しない
LogicoolはUnifying USB レシーバー(あの小さいやつ)で最大 6 台のUnifyingデバイス(マウスやキーボード)にまとめてペアリングできます。
通常は、レシーバーをUSBに挿してデバイスのスイッチをオンにすれば認識されペアリングが完了します。
しかし、新しくキーボードなどを買い替えた時に、認識されないこともあります。
または、マウスは認識されるけど、キーボードは接続できない。という現象も起きます。
僕の場合、キーボードK270のレシーバーにマウスM235もペアリングさせていました。
そして購入したK275のレシーバーに付け替えたのですが、K275のUnifying USB レシーバーがWindowsに認識されない・・・
その問題は別のUSBスロットに入れたら認識はされたのですが、今度はキーボードもマウスもペアリングできない。
そんなわけで、調べた結果、Logicool Unifying ソフトウェアをダウンロードして
そこで詳細設定からペアリングすれば接続できることがわかりましたので、その流れを画像で紹介します。
Logicoolのマウス・キーボードの設定の流れ
Logicoolソフトウェアダウンロードページ
ソフトをダウンロードします。
お使いのパソコン環境に合わせてダウンロードしてください。
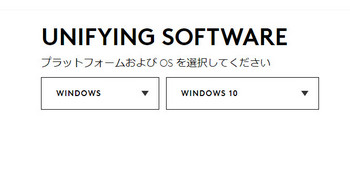

↓
ソフトが自動で立ち上がります。

↓
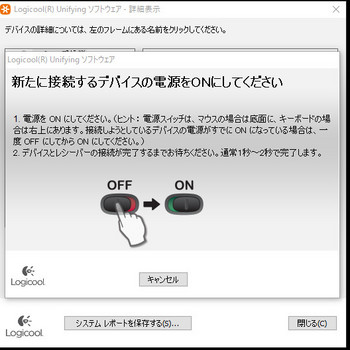
ここでキーボード・マウスの電源をOFFからONにすると接続完了するのですが、接続できない場合は詳細表示を選択して下さい。
↓
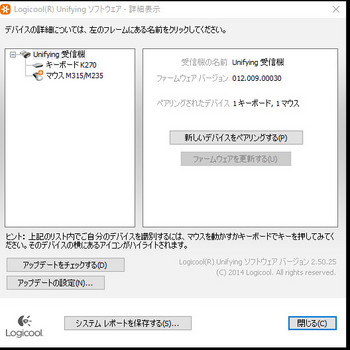
認識されていれば左のフレームに製品名が検出されますが表示されていないと思います。
右の「新しいデバイスをペアリングする」をクリックします。
↓
認識するにはキーボード・マウスの電源をOFFからONにして動かすとペアリングを開始します。

K275はK270として認識・レシーバーは新しい方が良い
無事ペアリング完了しましたが、詳細表示にはキーボードK270と表示されています^^;
価格コムなどの口コミをみると、やはりK275は270として認識されるが問題ないそうです。
K275とK270の違いはほとんどありませんからね・・・
色の違いと、タイピングの感触が若干違います。どちらかというとK270の方が好みですが。

また、レシーバーは新しい方がいいですね。
当初K270のレシーバーだとマウス・キーボードが接続できていたのですが、K275キーボードの接続が不安定だったので。
Logicool製品を使っている人は参考にして下さい^^


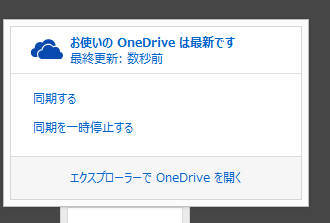
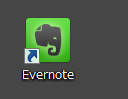
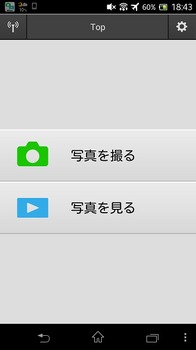
![DSCN2603[1].jpg](https://chrome-guide.c.blog.ss-blog.jp/_images/blog/_0ed/chrome-guide/m_DSCN26035B15D.jpg)
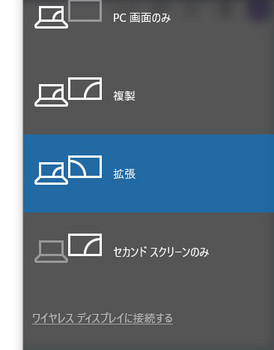
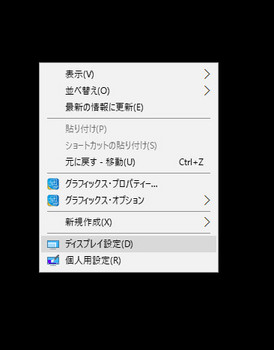
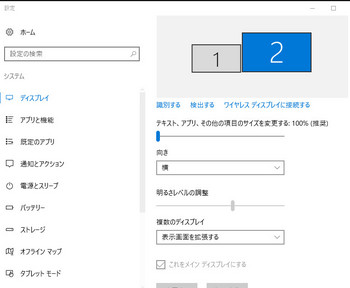
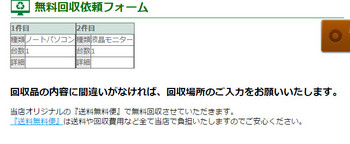
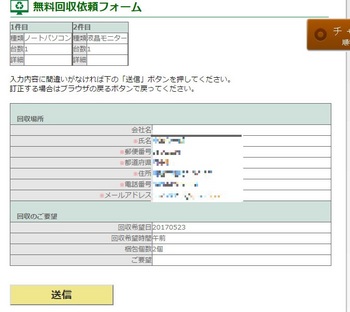
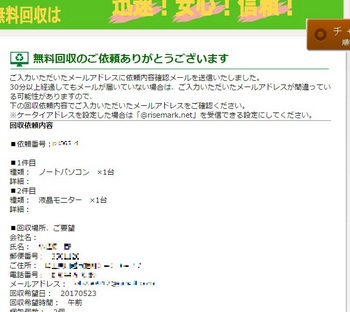
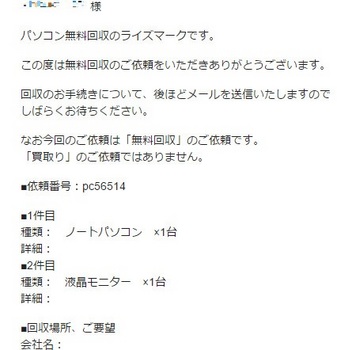

![[商品価格に関しましては、リンクが作成された時点と現時点で情報が変更されている場合がございます。] [商品価格に関しましては、リンクが作成された時点と現時点で情報が変更されている場合がございます。]](https://hbb.afl.rakuten.co.jp/hgb/1555c904.88ac3b0c.1555c905.3b05ed8f/?me_id=1312031&item_id=10000094&m=https%3A%2F%2Fthumbnail.image.rakuten.co.jp%2F%400_mall%2Fsecret-store%2Fcabinet%2Fpc_shouhingazou%2F15ac11-3.jpg%3F_ex%3D80x80&pc=https%3A%2F%2Fthumbnail.image.rakuten.co.jp%2F%400_mall%2Fsecret-store%2Fcabinet%2Fpc_shouhingazou%2F15ac11-3.jpg%3F_ex%3D240x240&s=240x240&t=picttext)



![[商品価格に関しましては、リンクが作成された時点と現時点で情報が変更されている場合がございます。] [商品価格に関しましては、リンクが作成された時点と現時点で情報が変更されている場合がございます。]](https://hbb.afl.rakuten.co.jp/hgb/1555c6c8.93c6f04d.1555c6c9.6ddb9b09/?me_id=1197155&item_id=10054247&m=https%3A%2F%2Fthumbnail.image.rakuten.co.jp%2F%400_mall%2Fhitparade%2Fcabinet%2Fnisi%2Few-pcglasses.jpg%3F_ex%3D80x80&pc=https%3A%2F%2Fthumbnail.image.rakuten.co.jp%2F%400_mall%2Fhitparade%2Fcabinet%2Fnisi%2Few-pcglasses.jpg%3F_ex%3D240x240&s=240x240&t=picttext)
![[商品価格に関しましては、リンクが作成された時点と現時点で情報が変更されている場合がございます。] [商品価格に関しましては、リンクが作成された時点と現時点で情報が変更されている場合がございます。]](https://hbb.afl.rakuten.co.jp/hgb/1555a153.0d7da897.1555a154.9c879ed5/?me_id=1290714&item_id=10006617&m=https%3A%2F%2Fthumbnail.image.rakuten.co.jp%2F%400_mall%2Fjoycube%2Fcabinet%2Fiphoneipad%2Fglass%2Fjc_apcglass_3001.jpg%3F_ex%3D80x80&pc=https%3A%2F%2Fthumbnail.image.rakuten.co.jp%2F%400_mall%2Fjoycube%2Fcabinet%2Fiphoneipad%2Fglass%2Fjc_apcglass_3001.jpg%3F_ex%3D240x240&s=240x240&t=picttext)