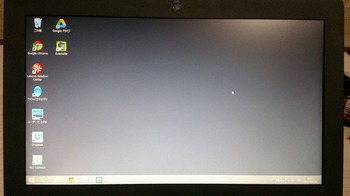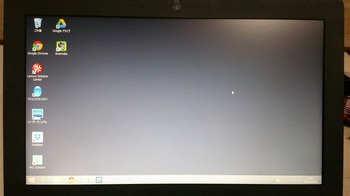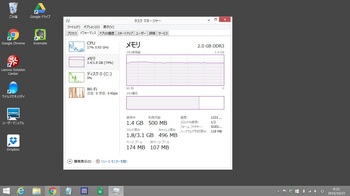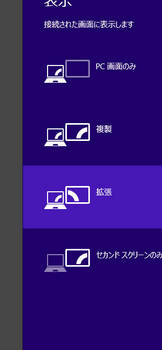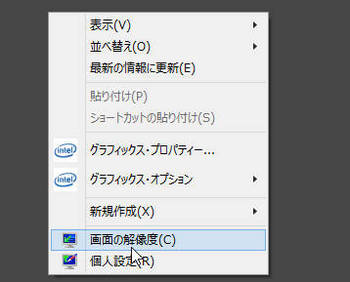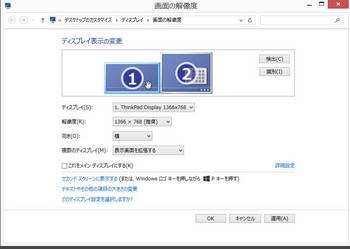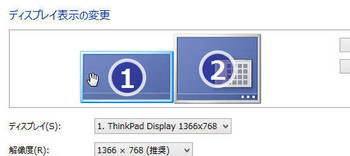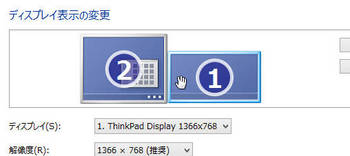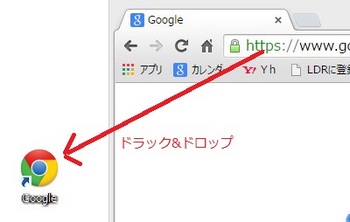サンワサプライのエルゴノミクスの
リストレストとアームレストを購入しました。
実際の使い心地や効果をレビューします。
パソコン作業での頭痛の対策は?
正しい姿勢でないとパソコン作業は疲れます
眼精疲労に頭痛、腕のしびれなどなど・・・
先日デスクとチェアを一新しました。
楽天で口コミをみて
購入しました。これです。

5000円以下で買えるなんて
すごいですね^^
パソコンって場所とるじゃないですか?
奥行きがあるデスクが欲しかったんです。
ぜんぜん安っぽくなく
収納も多くてよかったです。
しかし、問題があります。
高さが高いのです。
腕が浮いたり
足が浮いたりしていると
長時間のパソコン作業は苦痛です。
しかしどの店にいっても
大体そんな感じで
高さが調節できるデスクだと
高いし・・・・
小柄な僕にとって
ぴったりなデスクやチェアがない!!
ということで
リストレストとアームレストで
軽減できるかと思って購入しました。
サンワサプライのエルゴノミクスリストレスト
リストレストでもいろいろなタイプのものがあって
どれにしようか迷ったのですが
Amazonの口コミをみて決めました。
短いものだとこれまた疲れるので
長いタイプを選択。
エルゴノミクスリストレストtok erg2bkですね。
エルゴノミクスリストレストの特徴は
・テンキー入力をする際に、スムーズに手をスライドできる。
・凹凸が手首をサポートし、手のひらにフィットする
・形状が変形し入力をスムーズにする。
という感じです。
他の棒状のリストレストとの最大の違いは
この凹凸の部分ですね。

ちょうど手のひらの膨らんだ場所に
フィットしてタイピングも移動も
確かに楽でした^^
移動する位置に
ちょうど包み込むようにフィットして
入力時の手の負担を軽減してくれるんですね。
ただし冬場厚着をしていると
リストレストと袖があたって
移動しにくくなります。
いや、移動できません^^;
エルゴノミクスリスト・アームレストは?
マウスを長時間利用していると
腕が疲れるんですよね。
これが手首と手の甲の痛み、
頭痛につながっていたので
アームレストも購入しました。
MR-TOKERG3です。

最初はこのように設置したのですが
確かに手首と腕が楽になりました。
ただ、
僕の身長があっていないのか
腕全体が上がってしまって
左右の肩のバランスがずれるんですよね
マウス側の肩が浮いている感じです。
これだと頭痛の原因になるので
この画像のように
両腕を補助する
キーボード用アームレストにしました。

これだとタイピング時に
両腕が支えられて
いい感じになりました。
ですが短いので
テンキーに移動すると腕が落ちます。
いや、タイピング時にも
腕が落ちます。
なのでデスクと
腕の位置が合わない時は
アームレストは
必要ないかも知れません^^;
マウスパッドで補助する方がいいと思います。