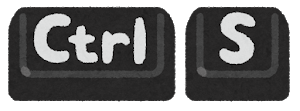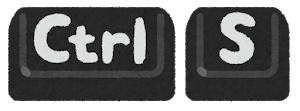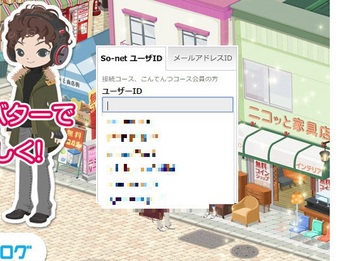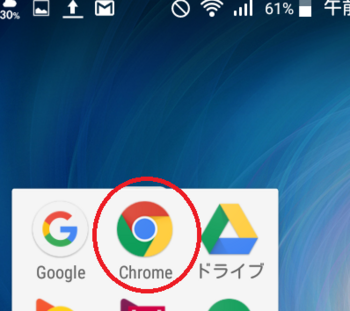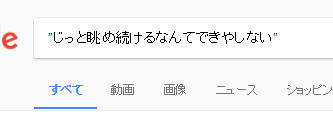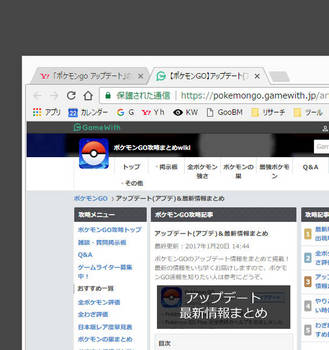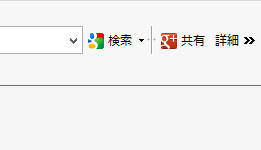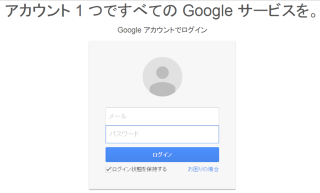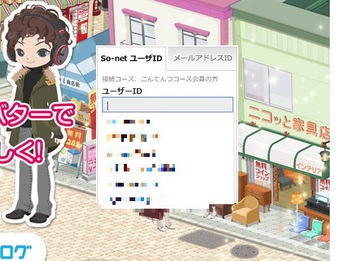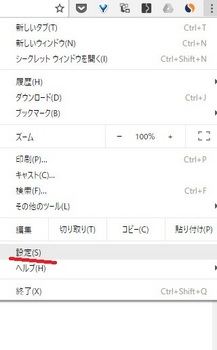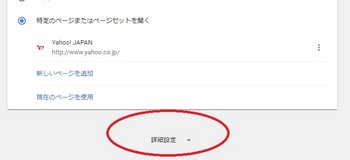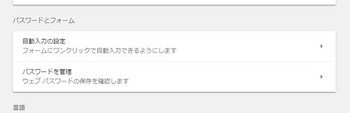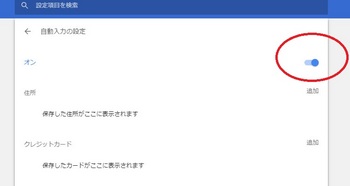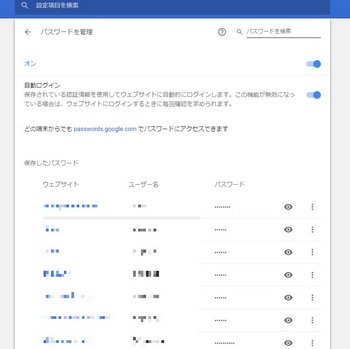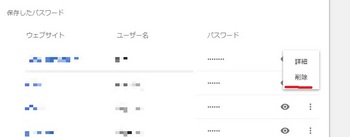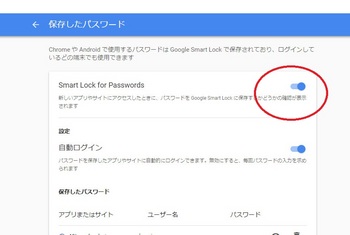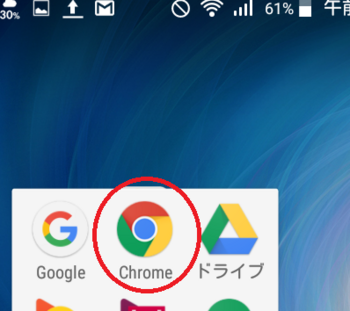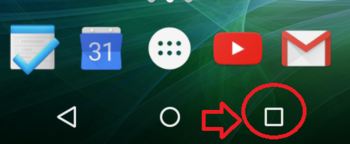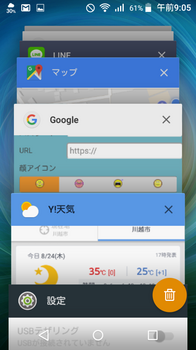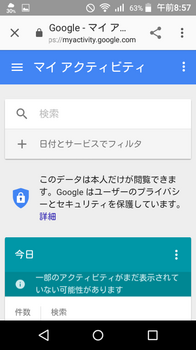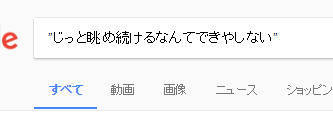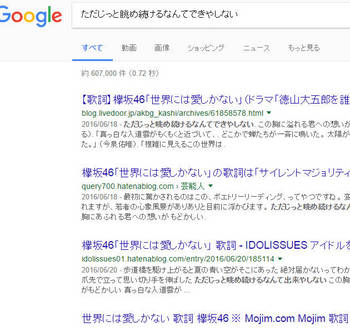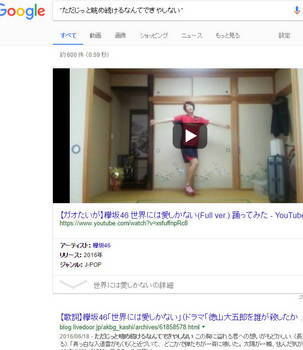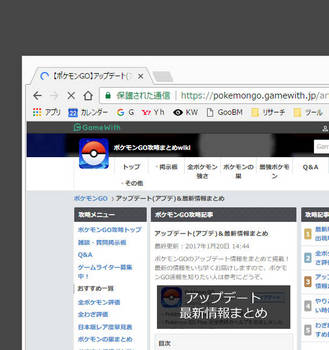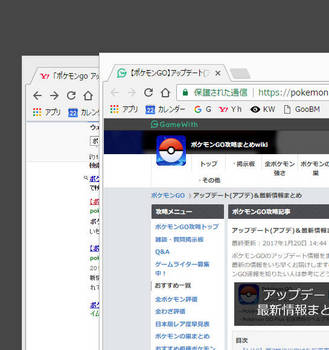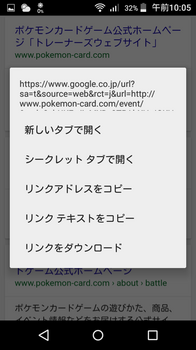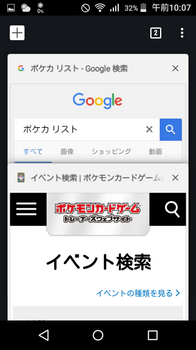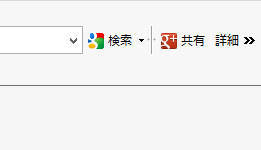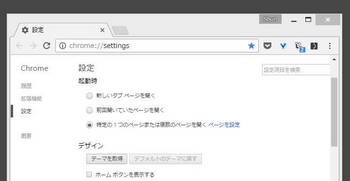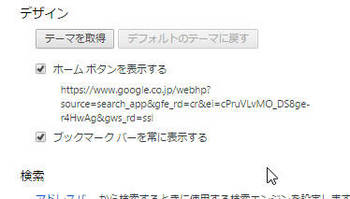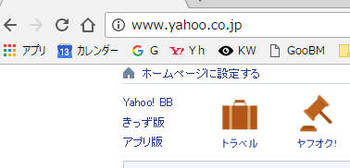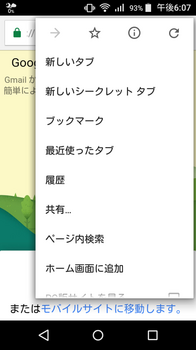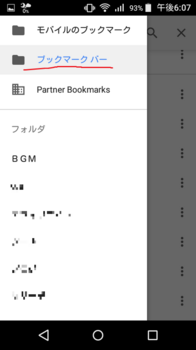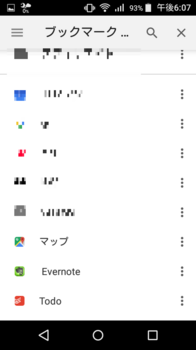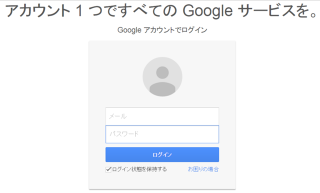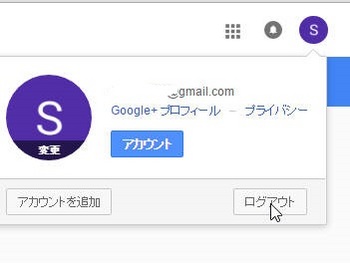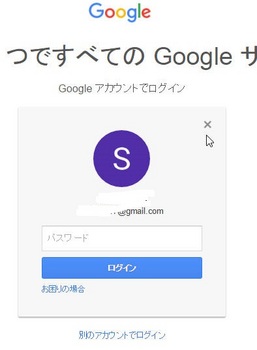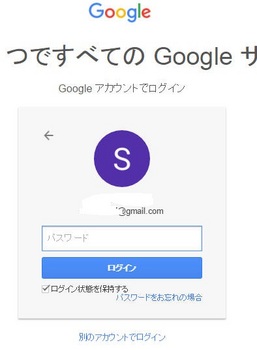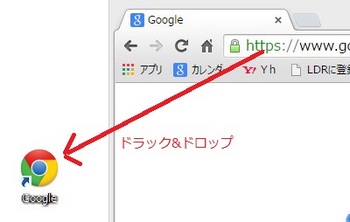TwitterやYouTube動画で調べものをする人が増えてきました。
その反面、Google検索をする人が減っているようです。
今回は
Google検索・Twitter検索・YouTube検索の使い分け方をお伝えします。
あと、完全に個人的なことですが、ブログ再開しました^^;
WEBサイト・YouTube・Twitterの使い分け方
以下のような使い分け方が便利です。
Twitter
ーリアルタイムで状況を知るのに適している。
=イベントの感想、店舗の混雑状況、災害時の地域の情報収集など
YouTube
ーノウハウやマニュアルを調べるのに適している
=自転車パンク修理の方法など
WEBサイト
ー情報源の信頼性が高い・情報の整理がされている
=医療従事者の病気の情報・ウェキペディアなど
このブログは情報があまり情報がされていないですね^^;すみません。
おまけ・音声検索
スマホでは音声入力で検索する人もいると思います。
・フリック入力が苦手な人(漢字など変換が面倒な語)
・時間短縮
に向いています。
再開のご挨拶
管理人のkomi-sです。
実に1年以上の更新となりました。
無料ブログからWordpress、そしてネットビジネスはSNS・YouTubeの時代になりました。しっかりしたサイトも増え、このブログの役割は終えたと思いました。
ということで、2019年は複数あったブログの更新はせずに、普通に仕事をしていました。が、終身雇用制の崩壊や災害が多発、2020年になりコロナが起きました。
僕は仕事を失いました。
外出自粛期間中、無料blogであるこのブログともう一つのブログがまだまだ検索されていることに気づきました。
無料ブログは長期間更新していないと、強制的に広告が入いりますね。このブログもたくさん広告が入って見づらい!!
「せっかく見てくれる人が沢山いるのに」ということで急遽更新することにしました。
ふぅー久しぶりにブログを書くと、時間がかかります。このブログ以外にも残しておいたブログを見やすいよう整理したいと思います。
Googleドキュメントの使い方
再開したもう一つのブログの紹介です。
Googleドキュメントの便利な使い方
このブログ同様、最後の方の記事は関係ない記事が目立ちますが、かなり多くの記事が読まれています^^;
なるべく早く修正して、分かりやすくまとめていきたいと思います。このブログ同様今後ともよろしくお願いします!