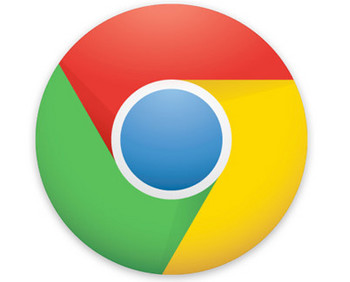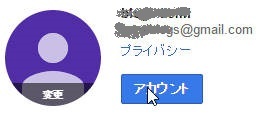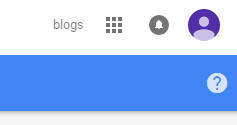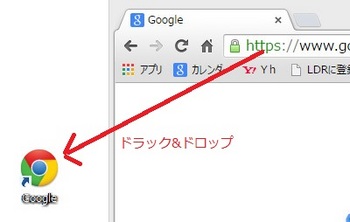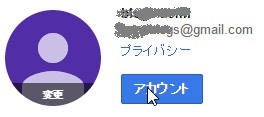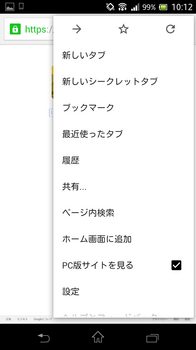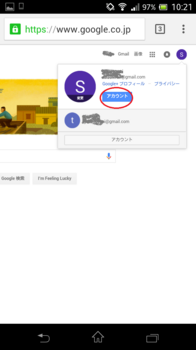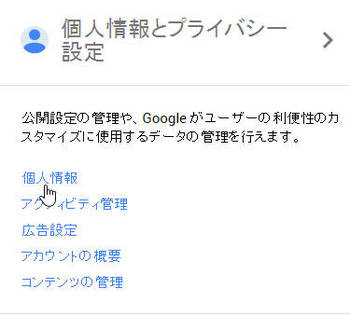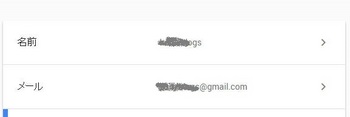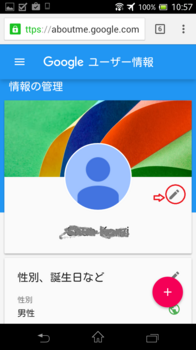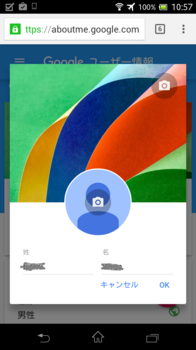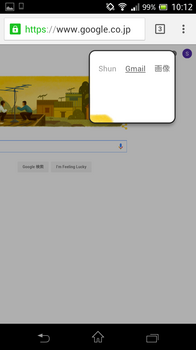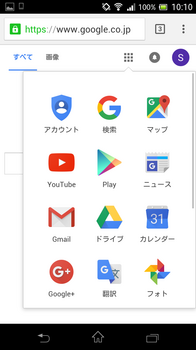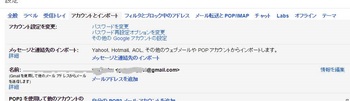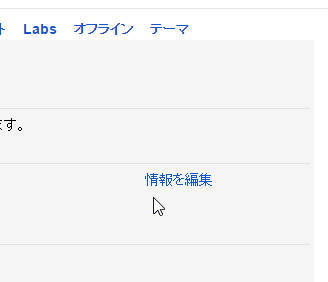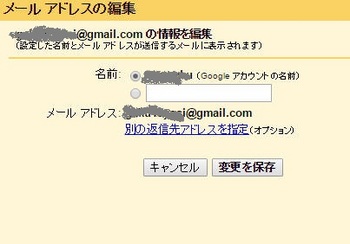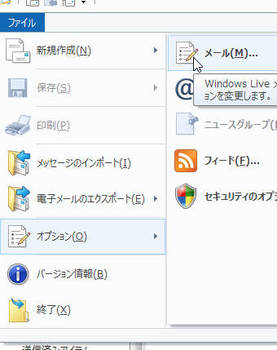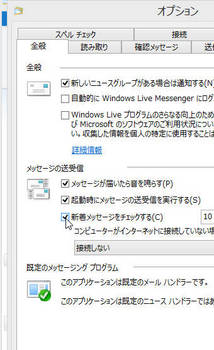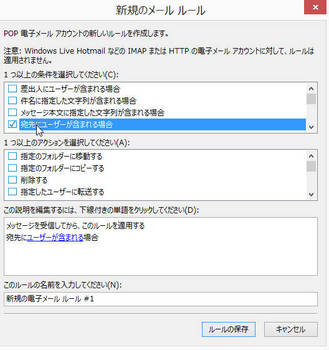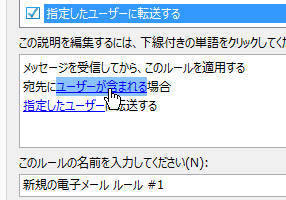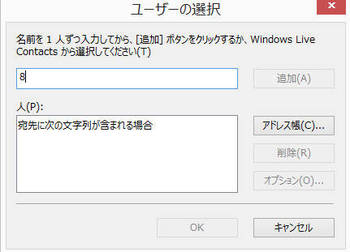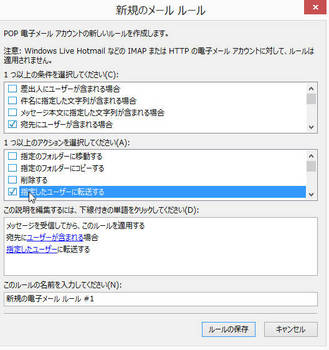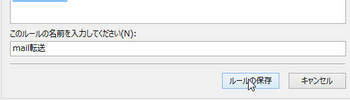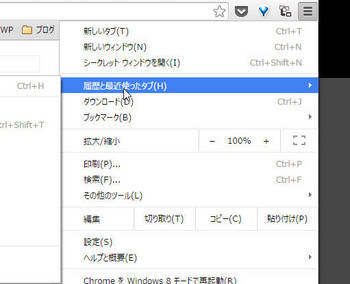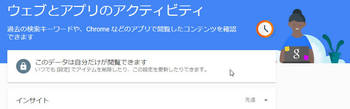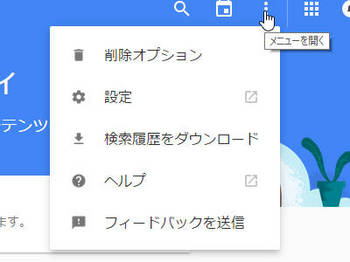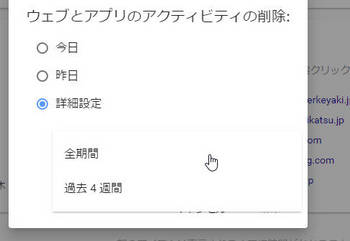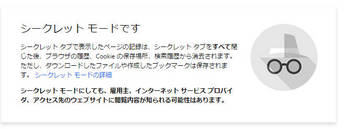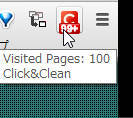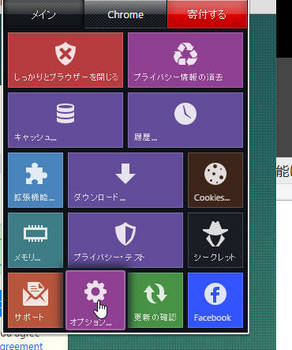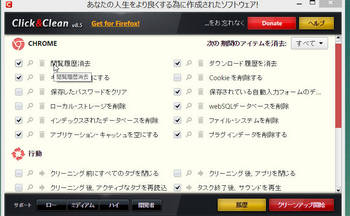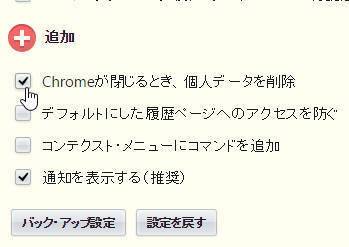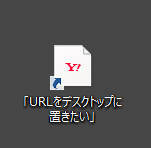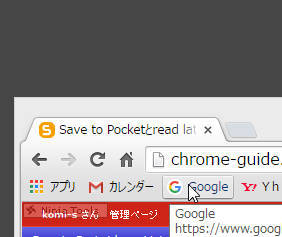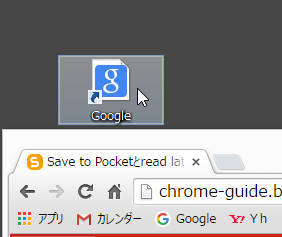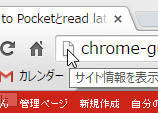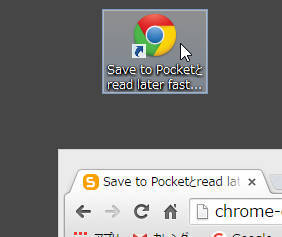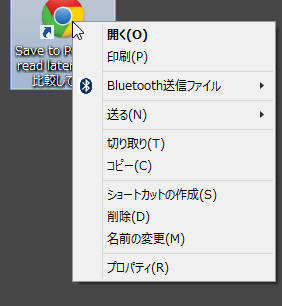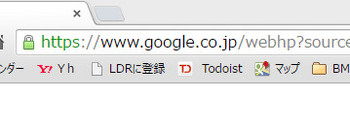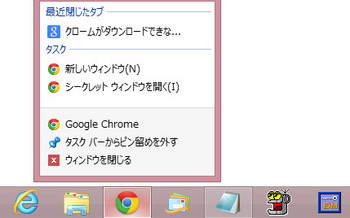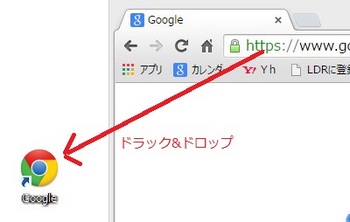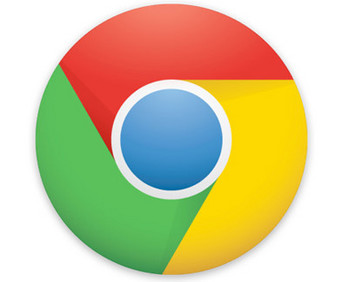
IE(InternetExplorer)など違うブラウザから
chromeへと考えている人に
chromeの特徴を紹介します。
今更な感じですが^^;
chromeの使い方ブログなのだから
基本的な使い方も紹介しておかねばと。
Googlechromeの特徴
僕もそうですが
IEからchromeに乗り換える理由って
「速さ」だと思うんです。
何やらchromeは起動が早い、読み込みが早いらしい
と言った理由から使い始めました。
chromeの特徴としては
・起動がはやい
・ページの読み込みがはやい
・拡張機能が便利
・同期が様々な端末でできる
・お気に入りなどの引継ぎが簡単
・アドレスバーで検索できる
・シークレットモードがある
といったことがあります。
そして、
使ってみるとわかることですが
やはり拡張機能が便利なことですね。
しかし
この拡張機能によって
不具合やchromeが遅くなったりするので
自分にとって必要な拡張機能は
どれなのか?という
目的をもっておきたいです。
よくこれだけは入れておきたい
拡張機能10選!とか参考にしましたが
人によって違うと思います。
このブログでも
様々な拡張機能を紹介していますが
次回、僕が使ってみて
便利な拡張機能10選!
なんて記事でも書きたいと思います・・・
そして何よりも
chromeを使う理由として
あげられるのが・・・
スマホや別のパソコンと同期できる
僕としてはこれが一番ですね!!
今ではエバノートや
オンラインストレージサービスも
一般的になり、情報の共有や同期が
当たり前になっていますが
(同期したくないのに
勝手に同期されたりすることも^^;)
一昔前では、作った資料が
どのパソコンにあるのかわからない!
似たようなファイルが
それぞれのパソコンにあって
どれが最新のものかわからない。
なんてことが多々有りました。
Googleやchromeのサービスで
アカウントでログインしていれば
どこにいても
同じ情報がみれて
最新の情報が自動で同期され
更新していくので
管理がとても楽になりました。
chromeを使いこなすには!?
これもパソコンで何をしたいのかで
変わってくると思います。
【一般的には】
インストールを済ませる
↓
今までのブックマークをchromeにペースト
(ここでIEとの違和感がありますが)
※IEのお気に入りをchromeにうつす方法はこちらの記事です
※左側にブックマークを表示させる方法はこちらの記事です
↓
ブックマークの整理
↓
必須な拡張機能の導入
という流れでしょうか。
後は使っていくうちに慣れていくと思います^^
ただIEも使っています。
理由は自分の履歴などの情報は
Googleさんに送られているみたいなので・・
(シークレットモードで対応できますが)
他人に知られたくない、送信されたくないサイトはIEで^^;
目的に応じてブラウザを使いわけている
IEとchromeの両方使いです。