Windows10標準アプリで
パソコン画面を記録・キャプチャ・編集できます。
・ステップ記録ツール
・snipping tool
・ペイント
という3つのツールです。
それぞれ使い方を説明しているサイトは
たくさんあります。
でも、3つを同時に紹介しているサイトが
無いようだったので
3つ一緒に知っておくと
使い勝手が拡がる気がするので
紹介することにしました^^;
3つのアプリでできること
ステップ記録ツールは
パソコン操作のすべてを
キャプチャ画面で記録してくれます。
キャプチャ画面は任意の場所に保存できます。
・作業記録を取りたい
・操作のマニュアルをつくりたい
・パソコンがトラブった時に
サポートセンターに情報をおくる資料がほしい
・会社の社員のパソコン操作効率化や
遊びや不正に使わないように作業記録を取りたい
(記録は自動でありませんが・・)
など必要な人にはありがたいツールです。
snipping toolは
キャプチャする人は
ほとんど知っているアプリです。
またキャプチャ方法も
色々なサイトで紹介されていますね。
ただ右クリックのキャプチャができない
(方法があるんですが手間)
保存するときすべて「キャプチャ」
という保存名なのでいちいち
名前をつけなくてはならない
など使い勝手に制約があります。
ペイントは簡単な編集加工ツールです。
使い方を調べると意外と色々できますね。
加工したい画像を開いて右クリック
↓
「プラグラムから開く」を選択
「ペイント」を選択すると
ペイント画面に移動します。
この3つは標準付属で無料で使えます。
そこまで複雑な作業はしない人は
この3つで事足りる気がします。
この3つの使い方を知っていると
使い方次第で最初の方で説明したことが
できるし作業の幅が拡がると思います。
それぞれの使い方は
「○○ 使い方」
で検索すれば詳しく紹介している
サイトがあります。
ステップ記録ツールの使い方
記録の開始でスタート
記録の停止でストップ
停止すると操作とキャプチャが表示されます。
任意の場所に保存できます。
保存したデータのキャプチャ画面は
個別に選択して右クリック
「この画像を保存する」を選択すると
一つ一つのキャプチャ画面も別に保存できます。
大量の操作画面が必要な場合
snipping tool より向いています。
右クリックのキャプチャも
これで保存しておいて
ペイントで編集する時に
トリミングすればいいですね。
snipping tool の使い方
こちらも簡単操作
「新規作成」をクリックすると
霧がかかったようになります。
あとは必要な場所をドラッグして
囲えば切り抜かれます。
それを任意の場所に保存して下さい。
画面全体は必要ない場合に
向いていますね。
ペイント・モザイクのかけ方
キャプチャして表示させたくない場所には
モザイクをかけますが
ペイントでも簡単にできます。
ペイントを開き「選択」でモザイクをかけたい場所を選択します
点線内の囲いを小さくして元に戻すとモザイクがかかります
それぞれのショートカット作成方法
・ステップ記録ツール
・snipping tool
・ペイント
場所はスタートメニューのWindowsアクセサリです。
面倒なのでショートカットをつくりたい人は
それぞれ右クリックして
「その他」
↓
「タスクバーにピン留めする」
を選択して下さい。
ピン留めを外すには
タスクバーのアプリを右クリックです。
デスクトップにショートカットをつくりたい時は
「その他」
↓
「ファイルの場所を開く」を選択すると
アプリ一覧が表示されます
それをドラッグ&ドロップして
「ショートカットを作成」を選択すると
デスクトップにもおけますよ。
最初は無料ツールを使ってみましょう、
でも、有料はお金払うだけあって
使いやすさや機能が上です。
毎日の作業になると
ちょっとした手間がストレスや
作業効率に影響します。
その時は出し惜しみせず
自己投資だと思って購入した方がいいです。
僕も大抵
「もっと早くに買っておくべきだった・・」
と後悔しています^^;
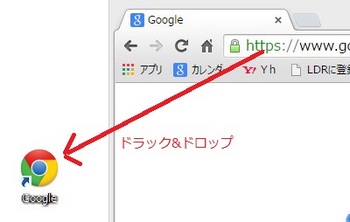






コメント 0
コメントを書く