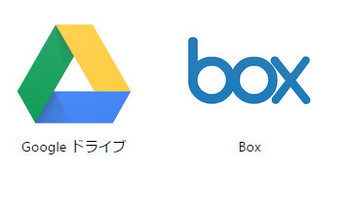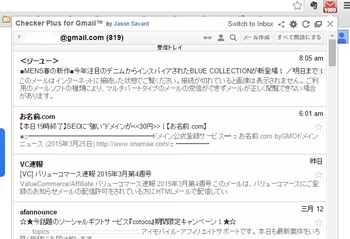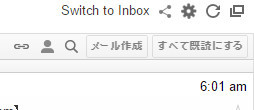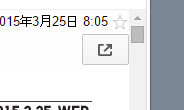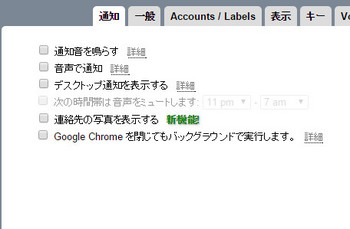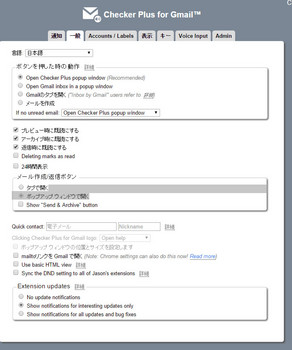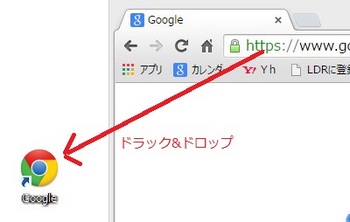TooManyTabsはchromeで沢山開いたタブを
見やすく管理する拡張機能です。
タブの切り替えがわかりやすくなります。
それでは紹介したいと思います。
TooManyTabsはこちら
TooManyTabsの特徴
調べ物をしているうちに
タブを沢山開いて
どこにどの情報があるかわからなくなってしまう・・
タブを開きすぎてchromeが重たい
そんな状態を解決してくれます。
タブを一括管理でみやすく
目的のタブにワンクリックでとべます。
さらにメモリを開放して負担を軽減してくれるそうです。
TooManyTabsの使い方
GoogleのChrome ウェブストアにアクセスします。
↓
「TooManyTabs」を検索して、ダウンロードページを開きます
↓
右上に表示された「CHROMEに追加」をクリックすると
追加の確認ページが開くのでクリックするとインストールが始まります。
↓
アドレスバーの横にアイコンが表示されます

さっそく使ってみましょう
アイコンをクリックすると
こんな画面です。
使用しているタブが一覧表示されています。
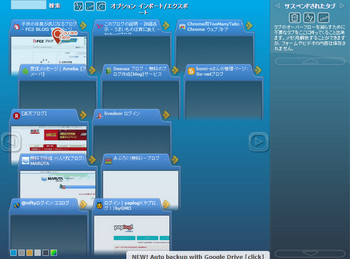
You are Here
というマークが現在開いているタブですね。
タブの検索もできます。
ブログと入力すると
ブログに関連するタブが残りました。

さて
後で読みたいタブはとりあえず
こちらに置いておきましょうか・・・
タブを閉じた状態と同じになります。

黄色い矢印をクリックすると
移動します。

ということで
これでメモリが開放されて
chromeが若干軽くなるみたいです。

タブの復元もできます。
クリックするればタブが出現しました。
ちなみにタブを独立させると
そのタブは表示されません。
こんな感じで
別々のTooManyTabsが管理します。

TooManyTabsの感想
タブ一覧がみれて、目的のタブをクリックすれば
そのウインドウが前面に出てくるので
作業も早く、わかりやすくなりますね。
沢山タブを開かない人はあまり必要ありませんが
ばんばんタブを開く人にはいれておきたい拡張機能です。
あと、さらに作業効率をあげるなら
モニターをもう一つ買うといいですよ。
ディスプレイが増えると
1つの画面で作業
セカンドスクリーンで資料をチェックしたり
タブを別に開いて作業したりできるのでいいですね。
僕は古いデスクトップPCのモニタを
ノートPCにつないで
使っていますが全然楽です。
ただしYouTubeをセカンドスクリーンで見ながら
作業すると全然進みません^^;