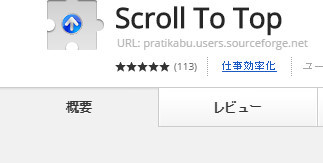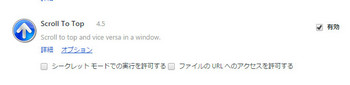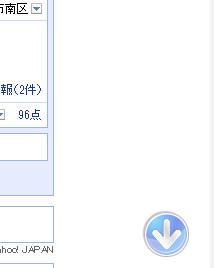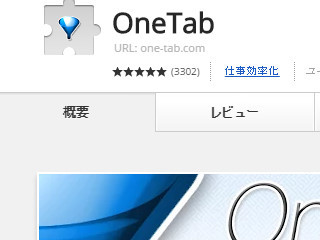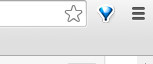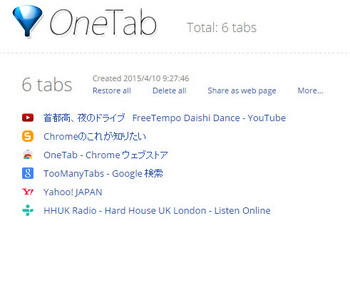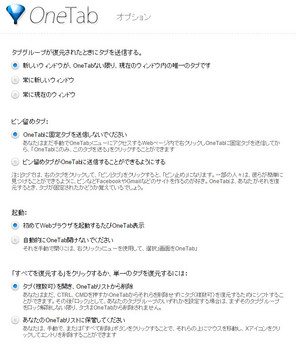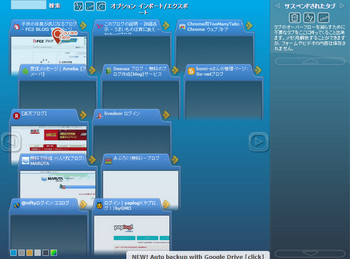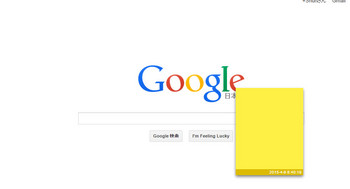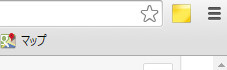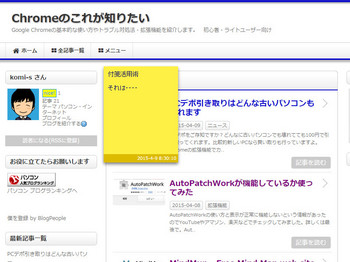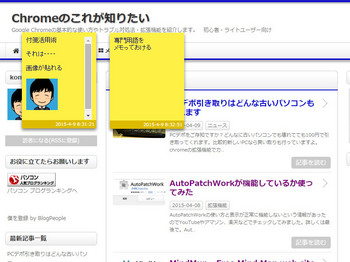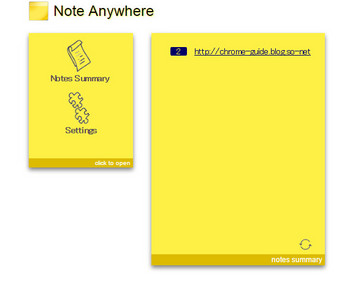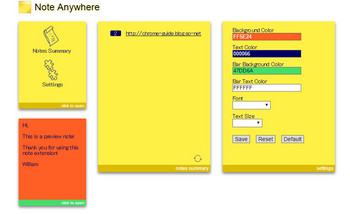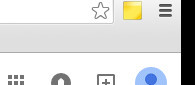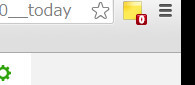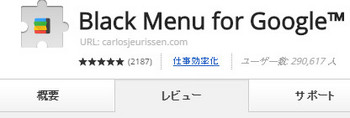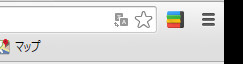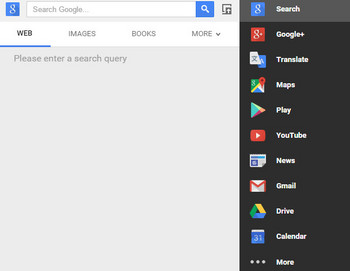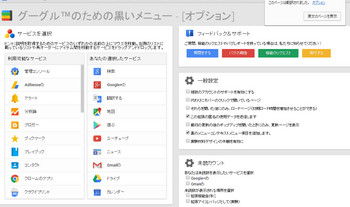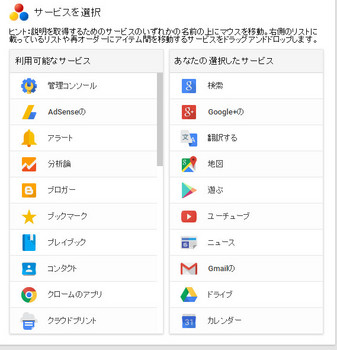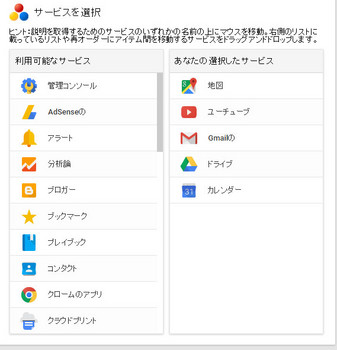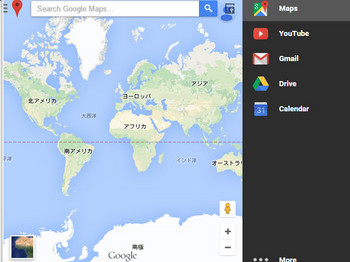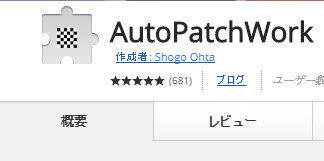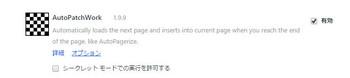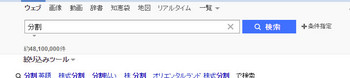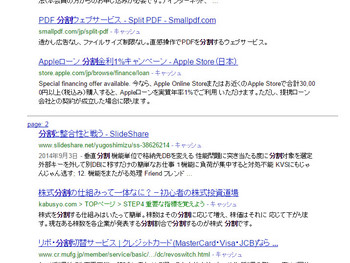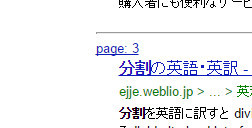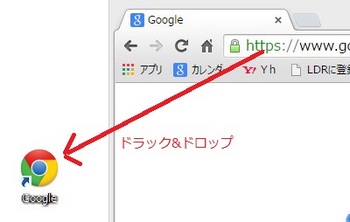keyconfigは自分で好きなショートカットが設定できるという
「お、効率UP間違いなしだな」と
ワクワクする拡張機能です。
ちょっと期待したんですが残念な結果になりました。
(僕のみのことです)
それでは紹介したいと思います。
Keyconfigはこちら
Keyconfigの特徴
ショートカットキーはデフォルトで
十分といえば十分なんですが
使いにくい配置もありますよね?
自分で設定できれば
それはもう楽でしょう。
そんなことができるエクステンションです。
Keyconfigの使い方
【ダウンロード】
GoogleのChrome ウェブストアにアクセスします。
↓
「Keyconfig 」を検索して、ダウンロードページを開きます
↓
右上に表示された「CHROMEに追加」をクリックすると
追加の確認ページが開くのでクリックするとインストールが始まります。
↓
設定から拡張機能で確認ができます。
オプションで新しく設定しましょう。

さっそく使ってみましょう
オプション画面です。

基本、設定はこの画面からですね。
アクションを確認するには
リストのどこでもいいので
クリックしてみて下さい。

こんな画面がでてきました。

【type key here】で新しいキーを設定できます。

Keyconfigの感想
僕は左利きなので
マウスを左で操作します。
以前は右利きの人同様に
マウスを右で使用していました。
でも、なんとなく使いにくいし
なぜか首と肩がすごく凝るんですよ。
でも、デフォルトのショートカットキー、
その中でも基本の基本、
Ctrl+X カット
Ctrl+C コピー
Ctrl+V ペースト
を使うとなると
どうしても
マウスを離す必要があるんですよね。
これではショートカットを使う意味がない・・
(癖でいまだにわざわざマウスを離して
ショートカットしてますが・・)
ということで
左手で操作できる拡張機能があればと
Keyconfigに期待したんですが
・・・・・
アクションにありませんでした。基本の3つが
それ以外なら便利な拡張機能なんですがね^^;
と思ったら
なんだあるじゃないですか!
右手で扱える基本のショートカットが。
Shift+Delete カット
Ctrl+Insert コピー
Shift+Insert ペースト
Alt + BackSpace 元に戻す(僕のPCでは使えた)
でも、慣れていないので
やりにくいなぁ・・・
微妙な配置だし。
それでも左利きの人、
左手の中指、小指が攣りそうな人にも
便利なショートカットですね^^
すみません
Keyconfigのレビューではなくなりました。