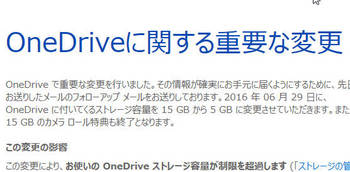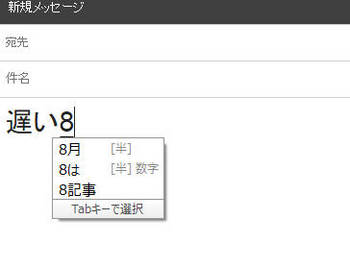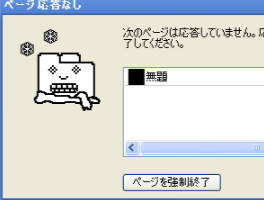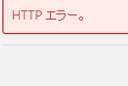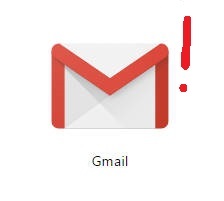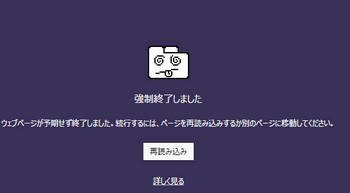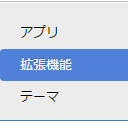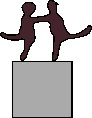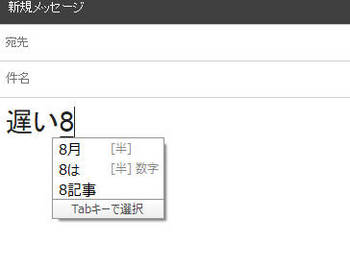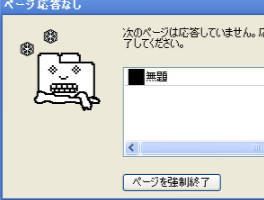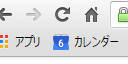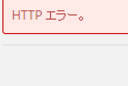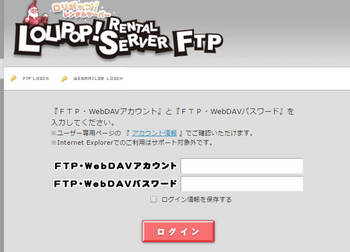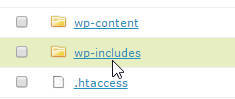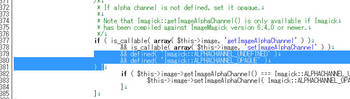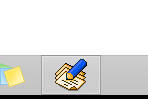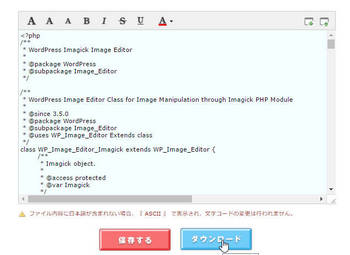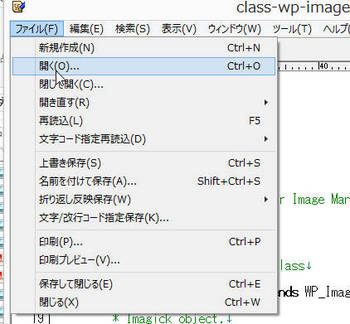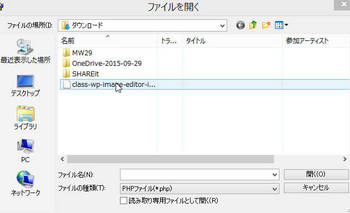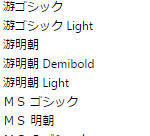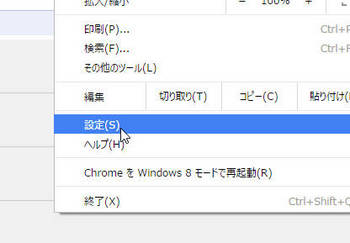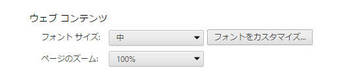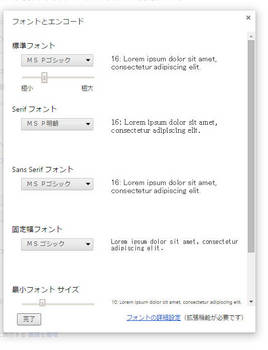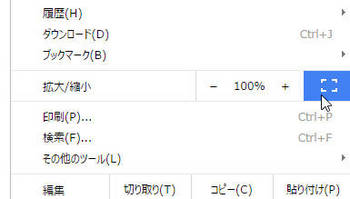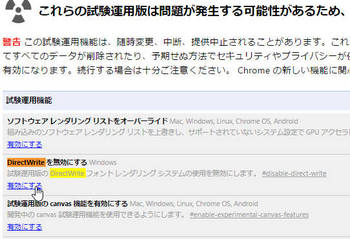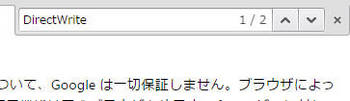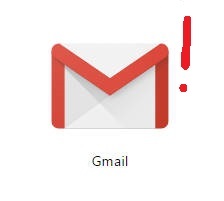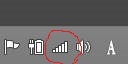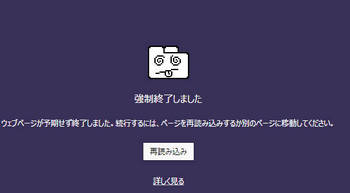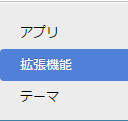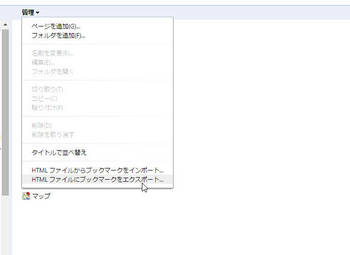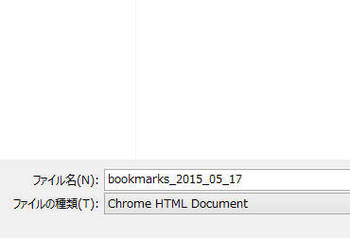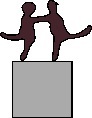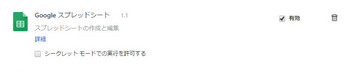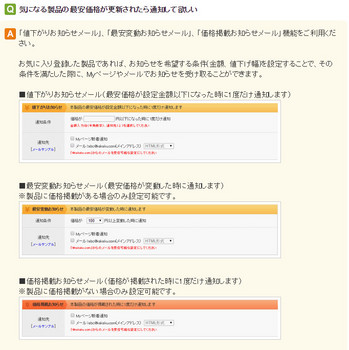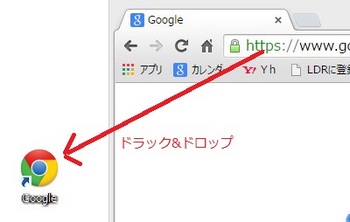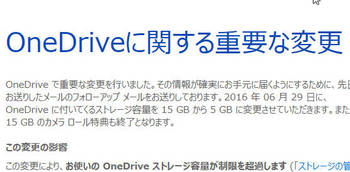
OneDriveの容量が30GBから5GBへ変更になります。
理由は一部ユーザーが使いすぎたという
情報があるみたいですが・・・
OneDriveのデータをどうするか?
その対処法を考えてみました。
有料か移動か
このブログでもOneDriveは
デフォルトでパソコンにあるし
容量が30GBあるし
端末同士の
データを共有しましょう♪
とか紹介していたのにすみませんm()m
無料ユーザーにはいつかは
条件が厳しくなるだろうな
と思っていましたが5GBとは・・・・
ブログの広告といい
evernoteといい
便利なサービスは
利用者が増えれば増えるほど
有料化が進みますね。
使い慣れて手放せなくなった頃
のタイミングで
「このまま使うなら有料で」
というお知らせがきます^^;
いずれはすべてのサービスが
そうなると思っていたほうが
いいです。
ともかく
OneDriveのデータを
30日間放置すると
そのデータは使えなくなり
いずれ削除されるので
急いで有料会員か
5GB以内に収めましょう。
無料を決め込むなら
複数のストレージサービス
もしくは
アカウントを複数作成して
申し込むことで対処できます。
どちらにしても
管理が面倒になりますね。
今回のことも
ほとんど使っていない
PCアドレスを
たまたまチェックしたら
気が付きました。
(OneDriveはPCアドレスで
アカウント作成してあるので。)
管理が煩雑になると
思わぬところで
トラブルが起きますよね^^;
コスパがいいオンラインストレージサービスは
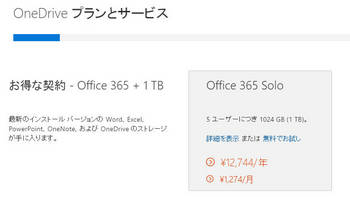
今後どうなるかわかりませんが
現状、OneDriveの有料会員が
コスパがいいみたいです。
Dropbox
Google Drive
OneDrive
の3つを利用している人が
多いと思います。
容量1TBで比較すると
Dropbox 1200円(個人仕様)
Google Drive 1200円
OneDrive 1274円
なのですがOneDriveには
特典がついています。
Office 365
(最新のクラウド版オフィスソフト)
Skypeの世界プラン
(毎月固定電話への60分無料通話)
使う必要のない人には
関係ありませんけど・・
ストレージサービスは
使用する容量やビジネス用などで
お得度がかわっていきます。
また、今回のOneDriveの変更も
事前に特別の登録を済ませて
おけば15GBをキープできたそうですね。
随時
チェックしておきたいです。
まぁ、
メインで使用するストレージサービスを
容量1TB会員にしておけば
問題ないことですが・・・
カテゴリ