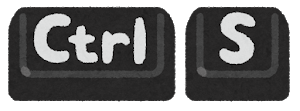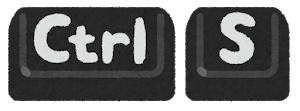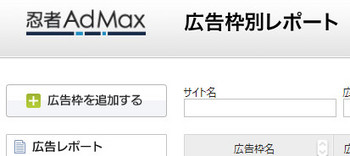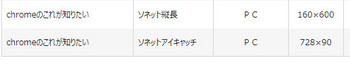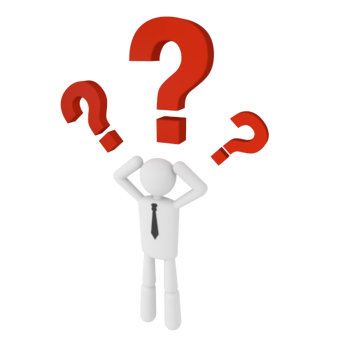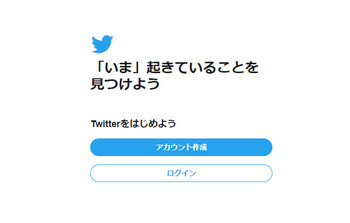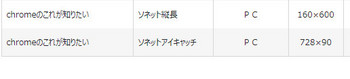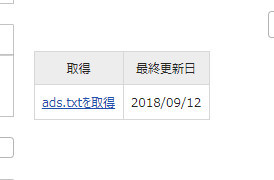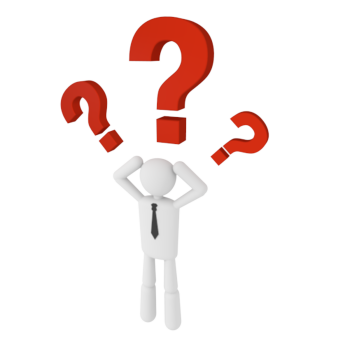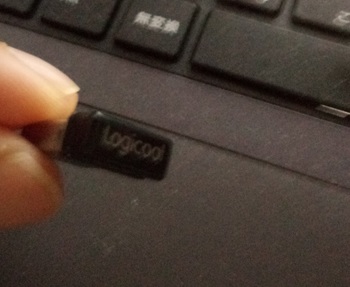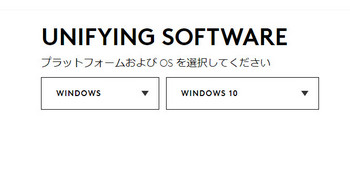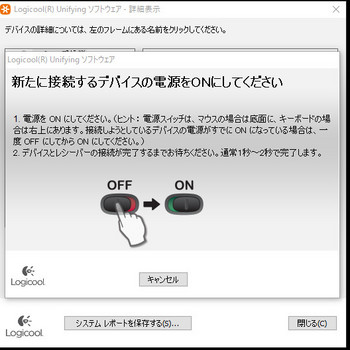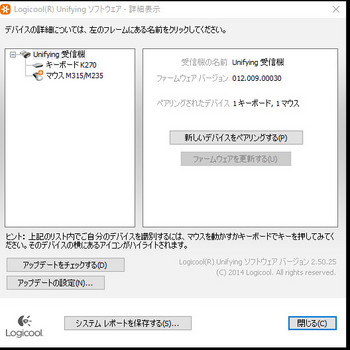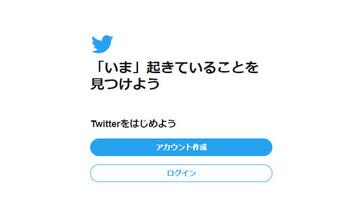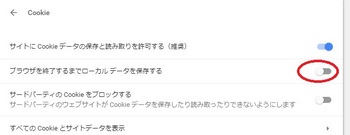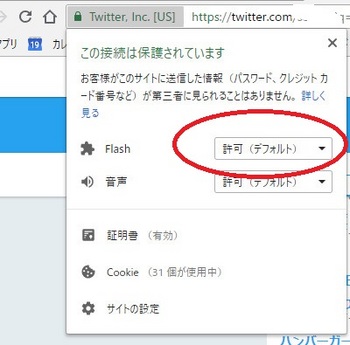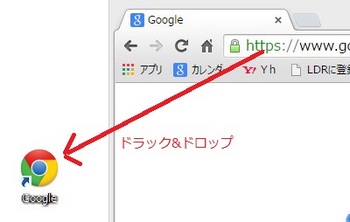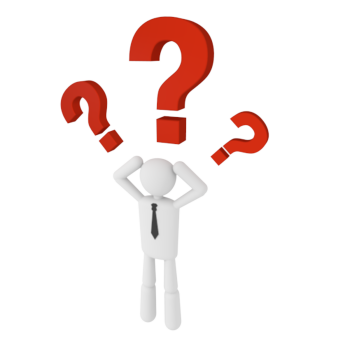
無料(ソネット)ブログでアフィリエイト、2019年はどうなるでしょうか?
ads.txtの設置で2018年12月頃から設定しないとAdSenseが表示されなくなるそうです。
これを機に無料ブログでのAdSense設置は止めようと考えています。
無料ブログでアフィリエイトまだやってるの?
Chromeの情報をメインに2015年3月からはじめたブログ。
その頃からこのブログのようなトレンドブログは稼ぎにくくなってきました。
でも、知りたいことを調べて記事にする。
それが誰かの役に立ってくれるということも嬉しかったのでマイペースで続けてきました。
だんだんと情報収集がパソコンからスマホ主体になって
無料ブログサービスもスマホに広告を多く出すようになりましたね。
スマホからこのブログを見ると本当に見にくいです^^;
ただ、このブログはパソコンの情報が主体ですので見てくださる方もパソコンからの閲覧が多いようです。
故に、パソコンでの閲覧は自分で広告をカスタマイズできるので、とにかく見やすいようにと続けてきました。
しかし、グーグルのアップデートにより、どこの誰が書いているのかわからない情報^^;よりも
専門家やより情報を網羅しているブログの方が検索結果の上位になるようになりました。
それにより、ホソボソやっていたこのブログも、結構アクセスが多かったのですが、現在は半分以下になりました。
このジャンルは情報の移り変わりが早いですからね。古い情報が増えた僕の記事では当たり前のことです・・・・
しかしマイペースで他のブログもやっている僕としてはもう情報を追いかけながら記事は書くのはしんどくなりました。
そして書きたいこともChromeのことよりインターネット全般になってきました。そうなると今後記事内容がスマホで見る情報が増えるんですね。
であれば、もう無料ブログでは広告ばかりで見にくいし、やっぱりある程度収入が入ってくれないとモチベーションもあがりません。
無料ブログの運営としては、
無料・アクセスが集まりやすいというメリットより運営・収益でのデメリットが増えたということです。
2019年ソネットブログでアフィリエイトすることは可能か?
ソネットとAdSenseでブログ更新している人はまだまだいるんですね!
記事数をみると1000記事ぐらいあるとか・・・・・
今回のads.txtの設置でも自分で対応すれば今後もAdSenseはできるそうです。
でも、広告だらけの記事をスマホでみたい人はいませんよね?
書きたいテーマにもよりますが2019年はさらにスマホ化が進みます。
そもそもブログの記事を読まずに動画やツイッターで情報を調べる人がグッと増えましたね。
トレンドや面白いものは動画へ
専門性のあるじっくり読みたい情報は専門ブログへ
そんなふうに分かれてくると思います。
ブログ収入は見る人に有益な情報、相手にとって使いやすい、読みやすいものを提供して
その対価としてこちらもお金を頂くものだと思います。
なので、自分が発信したいテーマによって利用するツールも相手に合わせたものじゃないと、
苦労して発信しても陽の目を浴びず稼げないことになります。
2019年は無料ブログの情報発信はそのブログで稼ぐというより、
書いている人自体の存在を知ってもらう集客ツール的な役割になるでしょう。
(とっくにそうか。)
無料ブログの現在のメリットは
・そのブログを利用している人へ宣伝できる
・インデックスが早い。
・すぐ開設できてすぐ削除できるといったブログの練習ができる。
なのでブログでアフィリなら、もう有料ブログか独自ドメインでワードプレスですね。
ありがとうソネットブログ
ソネットブログは今新規登録はできない状態ですよね。
なので今後もソネットでアフィリエイトする人は古くからブログを運営している人でしょう。
僕は今回のads.txtが施行されたらAdSenseを外すことにします。
トレンドブログが流行ってからソネットブログには大変お世話になりました。
まだこのブログの情報も必要な人がいる限り、残して(放置)おきたいと思いますが、
一つの役目を終えたと思います。
アフィリエイト取り巻く環境も大きく変わりました。
多くの人が売上が激減したそうですね。
僕も同じです。
今年になってネットビジネス類は辞めようと思いました。
コツコツ働いて確実な労働賃金でお金を貯めようと・・・
でも、新しいことを覚えたり色々試して情報発信していくことは充実があるし、まだまだこの業界は可能性があります。
これからはもっと真剣にビジネスとしての覚悟と実践いく必要があると思います。
何より相手にメリットがあるということ、
そしてもっと楽しみながら自分の個性を出してYouTubeやSNS、そしてブログを書いていこうと思います。
それが形になったら、ソネットブログにまた帰ってきて紹介するかも知れません^^
では、また。